نحوه ضبط و رکورد جلسات در نرم افزار بیگ بلو باتن (BBB)

بیگ بلو باتن (Big Blue Button) یک نرم افزار کلاس آنلاین است که از آن برای برگزاری و مدیریت کلاس های مجازی استفاده می شود. این نرم افزار منبع باز (Open Source) می باشد و به صورت گسترده در بین مدارس، دانشگاه ها، موسسات آموزشی (از جمله موسسات آموزشی زبان) و حتی شرکت ها استفاده می شود. گاهی اوقات برای ثبت کلاس ها و انتشار مجدد آن ها نیاز به ضبط جلسات در بیگ بلو باتن داریم.
به این ترتیب می توانیم جلسات درسی را در اختیار دانشجویان غایب قرار دهیم. همچنین ضبط جلسات برای مرور مباحث درسی نیز مفید خواهد بود. با توجه به اهمیت این مساله، در این مقاله به طور کامل نحوه ضبط جلسات بیگ بلو باتن (BBB) را توضیح می دهیم.
مراحل ضبط جلسات در بیگ بلو باتن
ضبط جلسات در بیگ بلو باتن کار ساده ای است. برای انجام این کار باید مراحلی که در ادامه توضیح می دهیم را طی کنید:
گام اول: شروع ضبط جلسات در بیگ بلو باتن
آیکون Recording در بالا و وسط صفحه بیگ بلو باتن قرار دارد، برای شروع ضبط کلاس کافی است بر روی دکمه Start recording (طبق عکس) کلیک کنید.
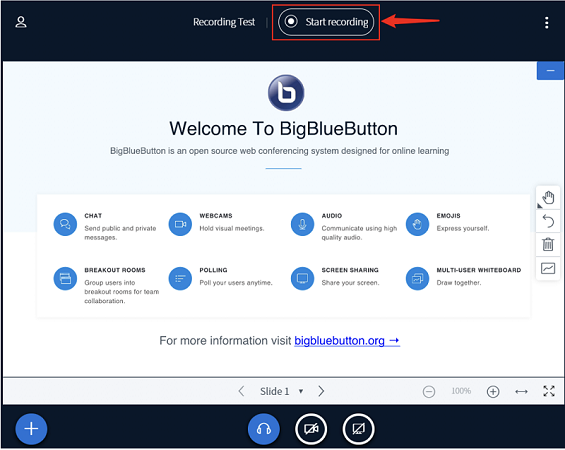
در پنجره ای که برای تان باز می شود بر روی گزینه Yes کلیک کنید:
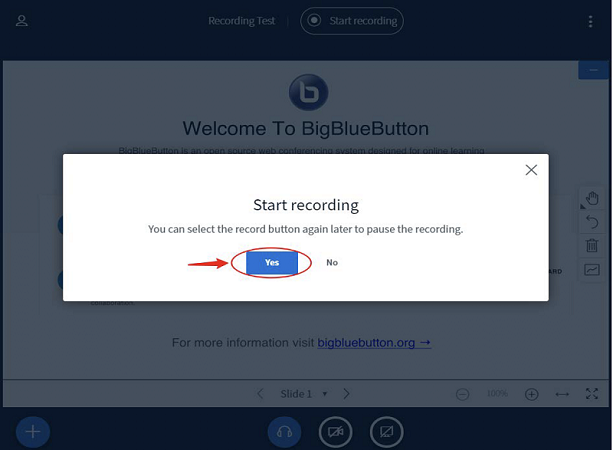
زمانی که ضبط جلسه شروع شد، دکمه recording تبدیل به یک دایره قرمز رنگ می شود و یک تایمر در کنار آن شروع به ثبت زمان جلسه می کند.
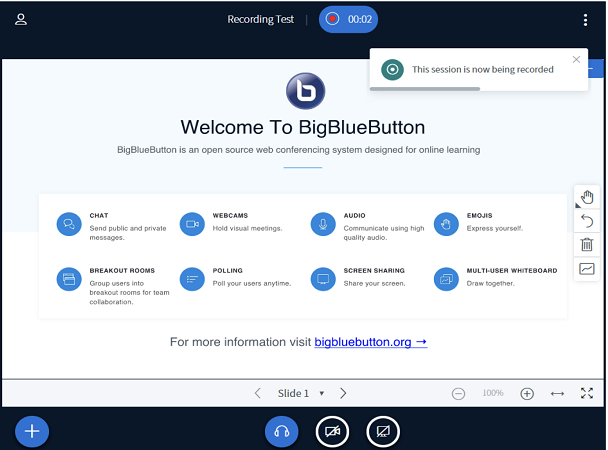
گام دوم: اتمام یا توقف ضبط جلسه
تا زمانی که ضبط جلسه را متوقف نکنید برنامه به رکورد کردن خود ادامه می دهد. برای اتمام یا توقف ضبط جلسه، باید بر روی دایره قرمز و یا تایمر کلیک کنید.
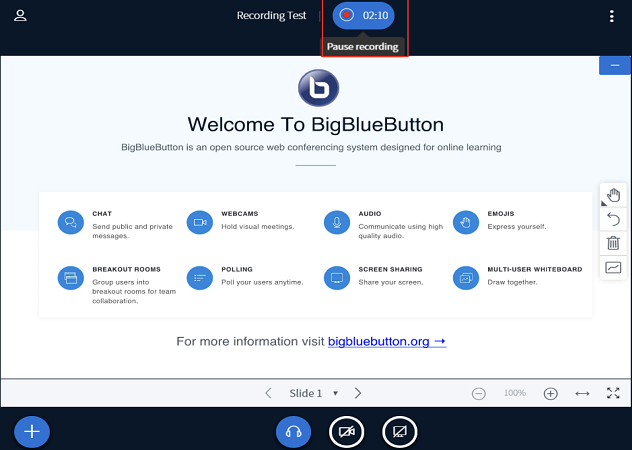
در پنجره باز شده بر روی Yes کلیک کنید تا ضبط کلاس متوقف (Pause) شود.
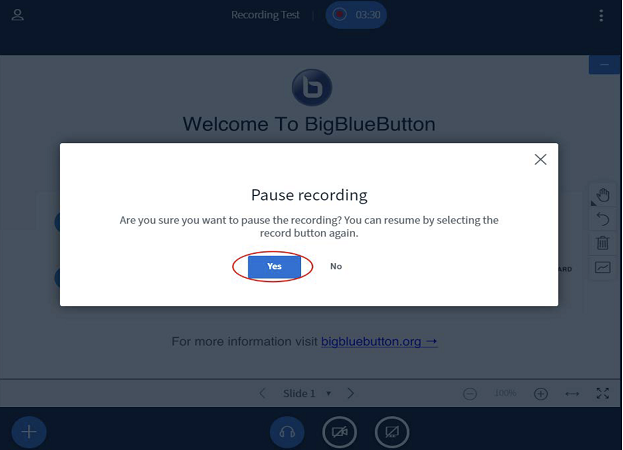
بعد از کلیک بر روی Yes تصویر زیر را به همراه یک پیام مشاده می کنید:
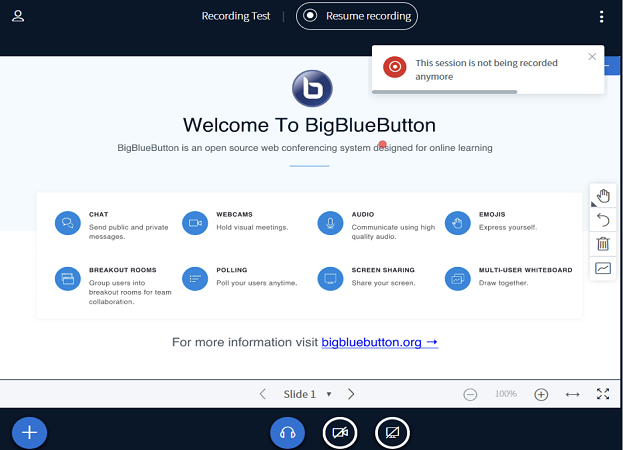
در داخل پنجره با دایره قرمز نوشته شده است که ضبط این جلسه متوقف (Pause) شده است.
گام سوم: ادامه دادن به ضبط جلسه
اگر می خواهید به ضبط جلسه ادامه دهید، بر روی گزینه Resume recording طبق تصویر زیر کلیک کنید.
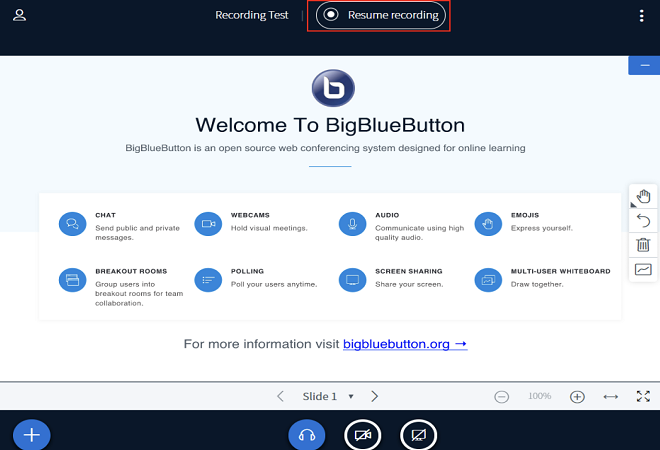
در پنجره باز شده بر روی گزینه Yes کلیک کنید.
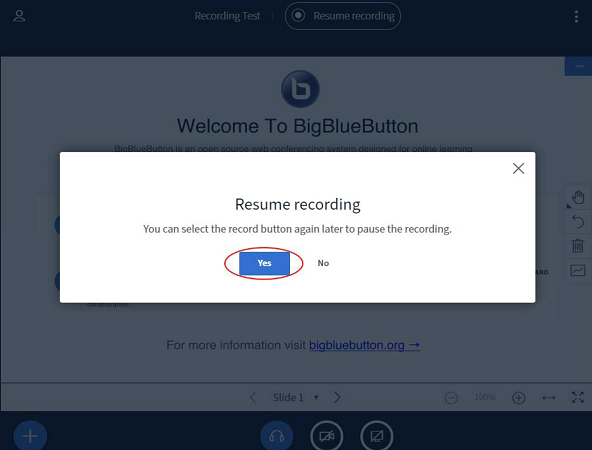
با این کار جلسه مجدد شروع به ضبط شدن می کند.
گام چهارم: انتشار جلسات ضبط شده
بعد از اتمام ضبط جلسه در BigBlueButton، لیست جلسات ضبط شده در پنل آپلود می شود و بعد از آپلود شدن، جلسات در صفحه ای قرار می گیرند. البته توجه داشته باشید که بسته به شلوغی تایم کلاس ها و مدت زمان کلاس یا جلسه ضبط شده، زمان بارگذاری می تواند تا چندین ساعت طول بکشد.
به صورت پیش فرض جلسات ضبط شده برای دانش آموزان و افراد حاضر در جلسه پنهان (hidden) است، می توانید با کلیک بر روی آیکون چشم آن را منتشر کنید و در دسترس دیگران قرار دهید.
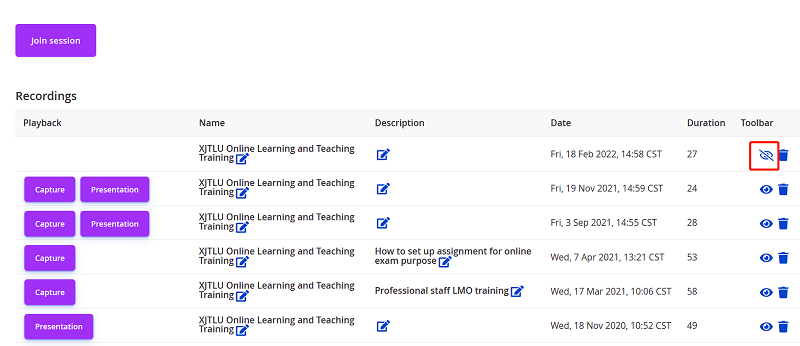
نکات مهم در ضبط جلسات بیگ بلو باتن
- توجه داشته باشید که فعال کردن گزینه ضبط جلسات در Big Blue Button عملکردی اتومات نیست. برای این کار نیاز است که یک نفر به عنوان مدیر جلسه در طول کلاس حضور داشته و فرآیند ضبط جلسه را مدیریت کند.
- به یاد داشته باشید که فرآیند آپلود شدن کلاس ضبط شده می تواند به اندازه کل زمان جلسه طول بکشد، یعنی به صورت لحظه ای در دسترس نیست.
- تا زمان اتمام کلاس و خروج تمام اعضا، امکان آپلود کردن فایل کلاس وجود ندارد.
- برای اینکه فایل آپلود شده برای کاربران برنامه قابل رویت باشد، باید حالت نمایش فایل در Toolbar فعال گردد.
جمع بندی
در این مقاله نحوه رکورد جلسات در بیگ بلو باتن را توضیح دادیم. متاسفانه امکان ضبط جلسات به صورت اتوماتیک وجود ندارد. بنابراین باید یک مدیر به عنوان مسئول، فرآیند ضبط جلسه را مدیریت کند. بعد از ضبط جلسه امکان آپلود آن در برنامه وجود دارد. با این کار اعضا می توانند جلسه کلاس را در سایر زمان ها مشاهده و یا مرور کنند.

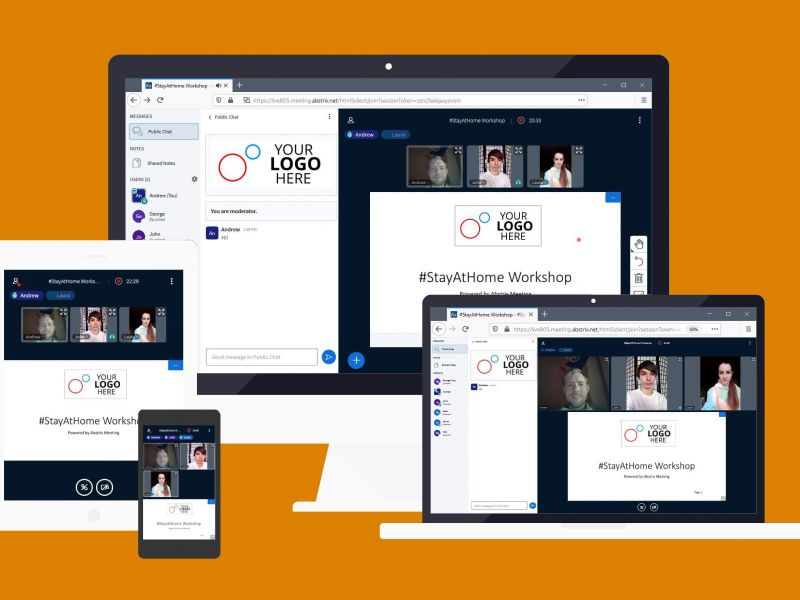

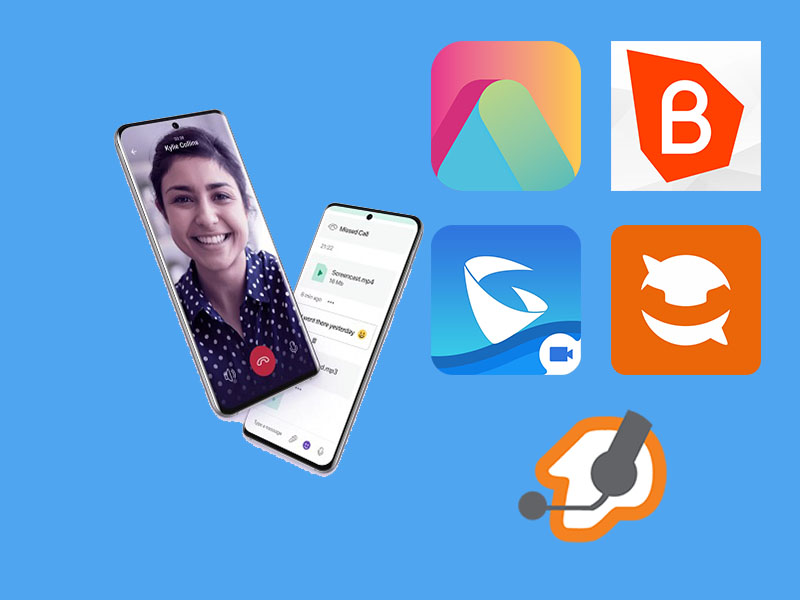
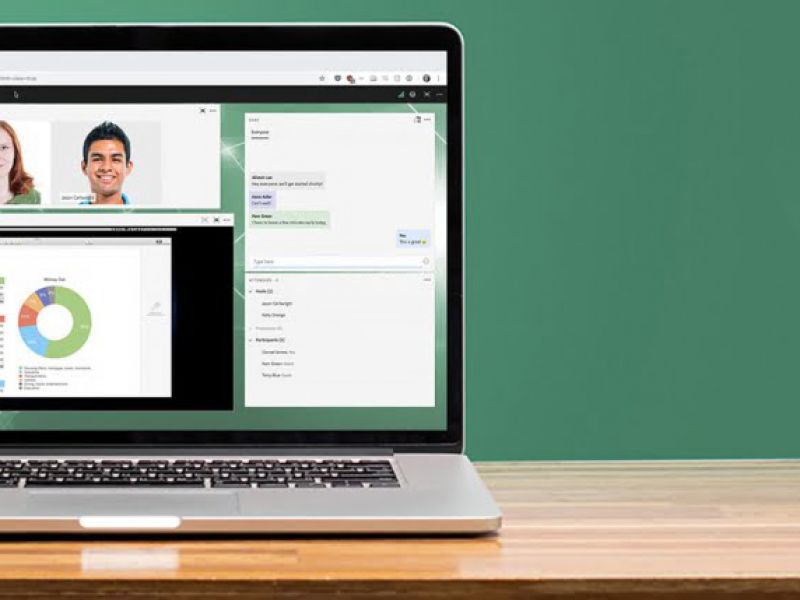
سلام وقت بخیر همچین حالتی برای من وجود ندارد چه کنم؟