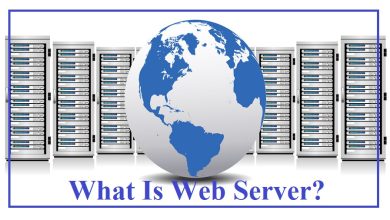آموزش ساخت اولین ماشین مجازی با استفاده از VMware Workstation

VMware workstation یکی از پرکاربردترین ابزارهای مجازی سازی در جهان است و یک ابزار مهم برای استفاده در فضای ابری خصوصی و عمومی برای مشاغل است.
این راهنما به شما نشان می دهد که چگونه از طریق VMware Workstation 16 یک ماشین مجازی (VM) بسازید. اگر نسخه قدیمی نرم افزار را دارید، روند اجرا یکسان است و به راحتی می توانید ماشین مجازی خود را ایجاد کنید.
نحوه ایجاد ماشین مجازی با استفاده از VMware Workstation
گام اول- نصب برنامه VMware Workstation
برنامه VMware workstation را روی دسکتاپ خود نصب کنید و مطابق تصویر زیر، بر روی دکمه Create a New Virtual Machine کلیک کنید.
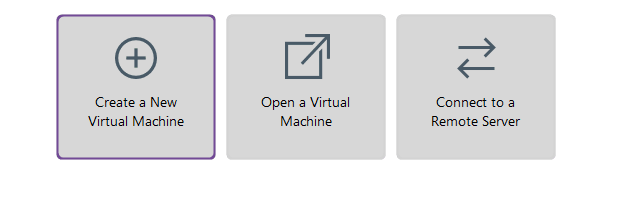
گام دوم- انتخاب تنظیمات برنامه
پس از کلیک کردن، یک پنجره پاپ آپ ظاهر می شود. در این مرحله باید تنظیمات برنامه را انتخاب کنید. این تنظیمات دو نوع معمولی و پیشرفته دارد. برای سرعت گرفتن مراحل نصب، تنظیمات Typical (معمول) را انتخاب کنید. بعد از نصب و انجام مراحل اصلی، می توانید مجددا تنظیمات برنامه را بنا به نیاز خودتان بهینه کنید.
گزینه Typical را انتخاب می کنیم و بر روی دکمه Next کلیک می کنیم تا تنظیمات توصیه شده انجام شود.
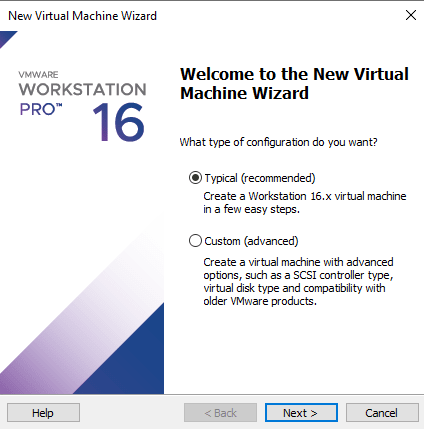
گام سوم- انتخاب سیستم عامل
در این مرحله، سیستم عاملی را انتخاب کنید که قرار است ماشین مجازی شما روی آن اجرا شود. یک پنجره جدید برای نصب سیستم عامل مهمان ظاهر می شود. فایل disc image نصب کننده (iso) را انتخاب کنید و روی دکمه “Browse” کلیک کنید.
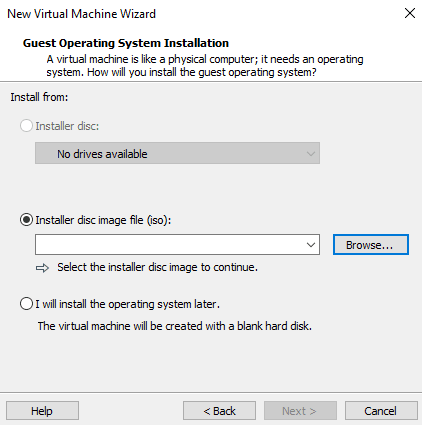
گام چهارم- انتخاب سیستم عامل مدنظر از لیست
VMware workstation به طور خودکار دایرکتوری را باز می کند که در آن disc images سیستم عامل ها ذخیره می شوند. ما فایل linux disc image را برای این آموزش انتخاب کردیم، اما شما می توانید هر کدام از مواردی که ترجیح می دهید را انتخاب کنید. پس از انتخاب فایل خود، روی دکمه Open کلیک کنید.
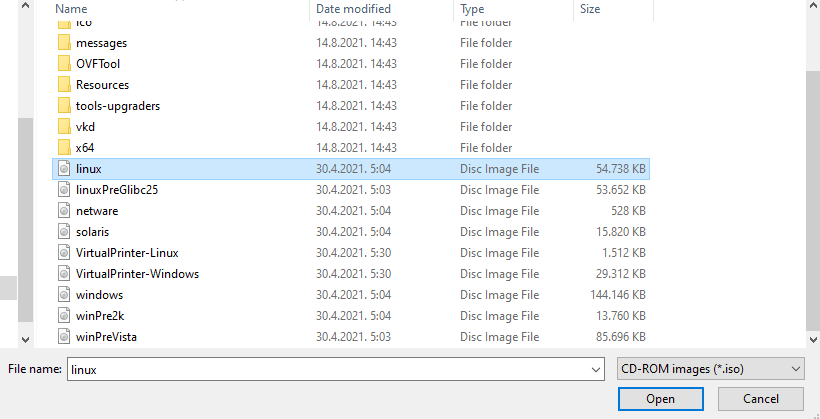
گام پنجم
پس از انتخاب فایل disc image خود، installer نشان می دهد که نمی تواند سیستم عامل را شناسایی کند. موردی ندارد! سیستم عامل ما در مرحله بعد مشخص می شود، بنابراین پیام این مرحله را نادیده بگیرید و دکمه Next را کلیک کنید.
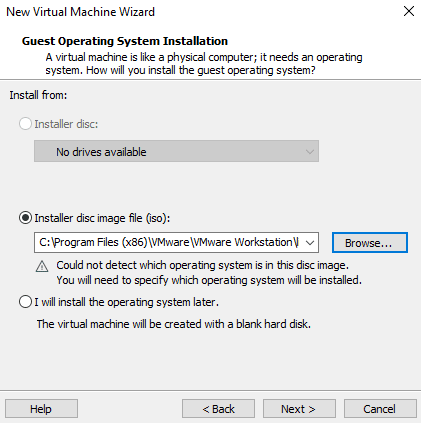
گام ششم
حالا ما یک سیستم عامل را از لیست گزینه های موجود انتخاب می کنیم. برای این آموزش، ما گزینه زیر را انتخاب کردیم:
- Guest operating system: Linux
- Version: CentOS 7 64-bit
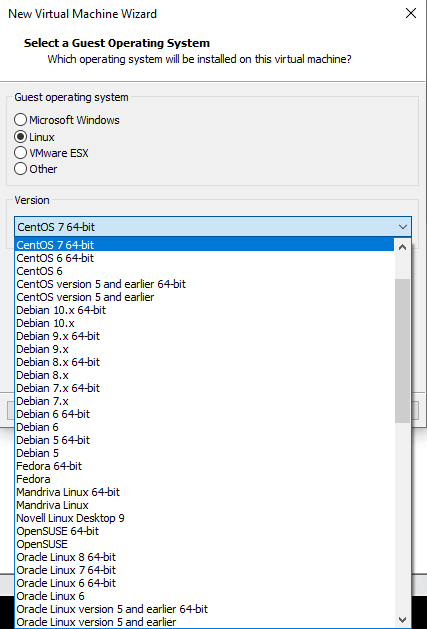
- نکته: اگر disc image ویندوز دارید، Microsoft Windows را انتخاب کنید.
- اگر می خواهید VMware ESXi را نصب کنید، VMware ESX را انتخاب کنید.
- اگر سیستم عامل دیگری مانند Solaris دارید گزینه Other را انتخاب کنید.
گام هفتم
هنگامی که سیستم عامل و نسخه مهمان خود را انتخاب کردید، روی دکمه Next کلیک کنید.
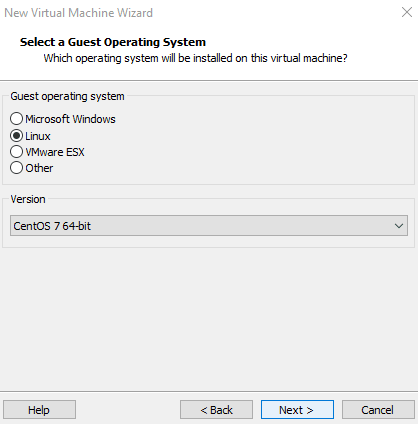
گام هشتم- نام گذاری ماشین مجازی
حالا ماشین مجازی خود را نام گذاری کرده و مکان آن را انتخاب می کنیم. هر نامی را که می خواهید برای ماشین مجازی خود انتخاب کنید. مکان پیش فرض، پوشه Documents است. ما ماشین مجازی خود را در پوشه ای به نام Virtual Machines ذخیره کردیم. روی دکمه Next کلیک کنید.
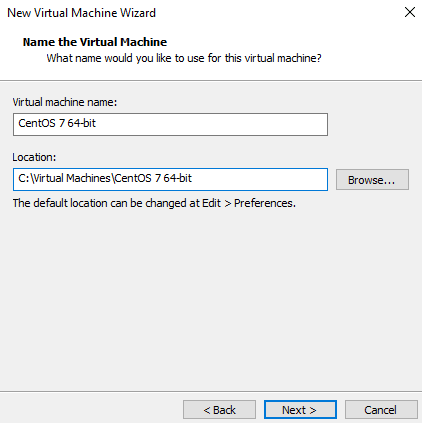
گام نهم- انتخاب ظرفیت ماشین مجازی در VMware Workstation
ظرفیت فضای دیسک را برای ماشین مجازی خود مشخص کنید. فضایی که برای VM خود اختصاص می دهید به شما بستگی دارد. از آنجایی که ما از CentOS 7 استفاده می کنیم، با 20 گیگابایت توصیه شده پیش رفتیم.
انتخاب کنید که آیا می خواهید دیسک مجازی خود را به صورت یک فایل ذخیره کنید یا به چندین فایل تقسیم کنید. یک فایل همه چیز را در یک مکان خواهد داشت، اما چندین فایل در صورت لزوم جابه جایی آن را آسان تر می کند.
بعد از اینکه انتخاب های خود را انجام دادید روی Next کلیک کنید.
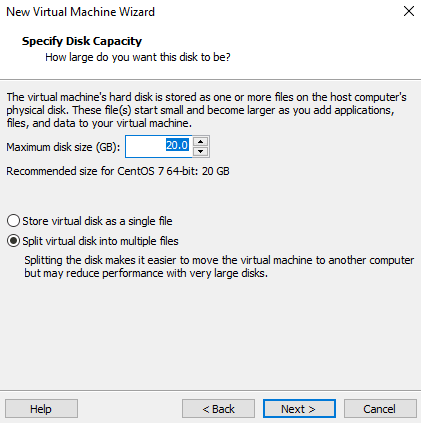
گام دهم- بررسی نهایی تنظیمات اعمال شده بر VMware Workstation
یک پنجره پاپ آپ نهایی نشان داده می شود که ماشین مجازی شما آماده ایجاد است. در این پنجره تنظیماتی را که انتخاب کرده اید به شما نشان داده می شود، بررسی کنید که همه چیز درست است؟ اگر مشکلی وجود دارد، روی دکمه برگشت کلیک کنید و تغییرات خود را انجام دهید. اگر همه چیز درست است، روی Finish کلیک کنید.
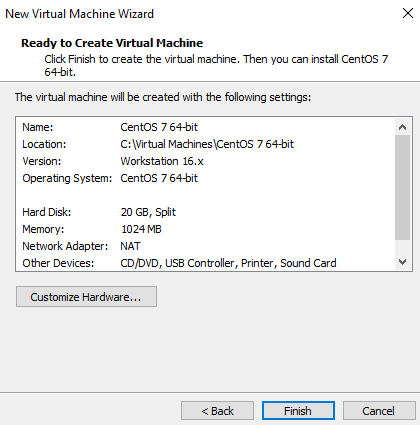
ماشین مجازی شما ایجاد شد
ماشین مجازی شما با موفقیت ایجاد شده است و در داشبورد VMware Workstation قابل دسترسی است.
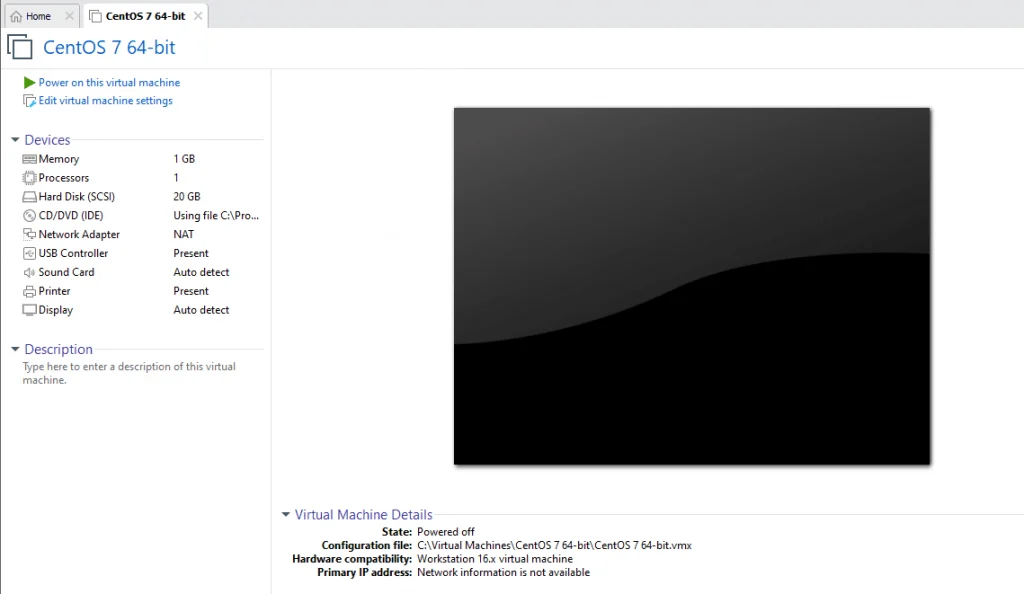
سخن نهایی
ایجاد یک ماشین مجازی با استفاده از VMware Workstation یک فرآیند ساده است. استفاده از این روش، یک راه حلی عالی برای اجرای چندین پروژه با استفاده از سیستم عامل های مختلف در یک محیط کاری است. در این مقاله ما نحوه ایجاد سیستم عامل مجازی لینوکس با استفاده از VMware Workstation را آموزش دادیم. شما می توانید انواع سیستم عامل های دیگر از جمله ویندوز را با همین آموزش به صورت VM بر روی VMware Workstation نصب کنید.