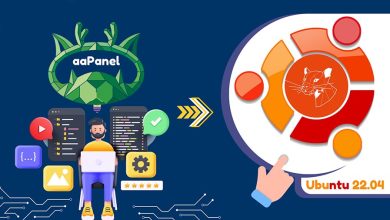برخی از کاربران ویندوز 10 می گویند هنگام اجرای چندین سیستم عامل با مشکل عدم اجرای هایپروایزر رو به رو هستند و خطای Hypervisor is not running را مشاهده می کنند. این پیام شما را از استفاده از مجازی سازی باز می دارد، اما در مقاله امروز به شما نشان خواهیم داد که چگونه به درستی با این مشکل مقابله کنید. برای رفع آن ابتدا باید مطمئن شوید که مجازی سازی در بایوس فعال است. از یک ابزار قابل اعتماد برای به روز رسانی درایورها به آخرین نسخه استفاده کنید. همچنین، بررسی کنید که آیا CPU شما از مجازی سازی پشتیبانی می کند یا خیر؟ اگر همه این موارد را بررسی کردید و هنوز مشکل پا بر جاست، در ادامه همراه ما باشید تا روش های دیگری را بررسی نماییم.
اگر آشنایی کافی با HyperV ندارید و نمی دانید این برنامه دقیقا به چه شکل کار می کند، بهتر است قبل از هر چیز مقاله “هایپروایزر چیست؟“ را مطالعه کنید تا ابتدا با آن آشنا شوید.
رفع مشکل عدم اجرای هایپروایزر با DriverFix
این نرم افزار درایورهای شما را فعال نگه می دارد و در نتیجه شما را از خطاهای رایج رایانه و خرابی سخت افزار ایمن می کند. می توانید همه درایورهای خود را در سه مرحله زیر بررسی کنید:
- ابتدا DriverFix را دانلود کنید.
- روی Start Scan کلیک کنید تا همه درایورهای مشکل ساز را پیدا کنید.
- برای دریافت نسخه های جدید و جلوگیری از خرابی سیستم، روی Update Drivers کلیک کنید.
مجازی سازی یکی از قابلیت های مفید ویندوز است، اما گاهی اوقات ممکن است مشکلاتی در آن رخ دهد. ما در این بخش مشکل عدم اجرای هایپروایزر که کاربران بسیاری با آن مواجه شده اند را مورد بررسی قرار می دهیم:
- در Windows 10 Pro، بایوس Hypervisor را اجرا نمی کند. اگر مجازی سازی در بایوس فعال نباشد، این مشکل ممکن است رخ دهد، بنابراین حتما این ویژگی را پیدا کرده و آن را فعال کنید.
- راه اندازی Hypervisor از طریق تنظیمات hypervisorlaunchtype bcdedit غیرفعال شده است. گاهی اوقات ویژگی Hyper-V را می توان غیر فعال کرد، اما باید بتوانید آن را به سادگی با اجرای یک فرمان در Command Prompt شروع کنید.
- Hyper-V اجرا نمی شوند و Hypervisor نیز اجرا نمی شود. اگر بایوس شما قدیمی باشد این مشکل ممکن است رخ دهد. برای رفع مشکل، بایوس خود را به روز کنید و بررسی کنید که آیا این مشکل را حل می کند یا خیر.
- ارور Hypervisor is not running مشاهده می شود. گاهی اوقات این مشکل ممکن است به دلیل به روز رسانی های مشکل ساز رخ دهد و برای رفع مشکل، توصیه می شود این به روز رسانی ها را به صورت دستی پیدا و حذف کنید.
- Hypervisor نصب است اما فعال نمی شود. اینها برخی از مشکلات رایجی هستند که ممکن است با Hyper-V رخ دهد، اما شما باید بتوانید با استفاده از یکی از راه حل هایی که ارائه می دهیم آن را رفع نمایید.
اطمینان از فعال بودن مجازی سازی در بایوس
اگر ارور Hypervisor is not running دریافت می کنید، شاید مشکل مربوط به تنظیمات بایوس شما باشد. همانطور که می دانید برای استفاده از مجازی سازی باید این ویژگی در بایوس فعال شود. برای بررسی فعال بودن مجازی سازی کافیست وارد BIOS شده و به دنبال این ویژگی بگردید.
نحوه فعال کردن مجازی سازی در بایوس
وارد تنظیمات بایوس سیستم شوید.
سپس روی Advanced Mode کلیک کنید و به تب Advanced بروید.
Configuration CPU را انتخاب کنید و گزینه Intel Virtualization Technology (برای Intel) یا SVM Mode (برای AMD) را روی Enabled قرار دهید.
مطمئن شوید که تغییرات را قبل از خروج از این صفحه ذخیره کرده اید.
این نحوه فعال کردن Hyper-V Hypervisor در ویندوز 10 است. با این حال، توجه داشته باشید که فعال کردن مجازی سازی می تواند بسته به CPU، مدل رایانه شخصی، چیپست و مادربرد متفاوت باشد.
برای مشاهده نحوه صحیح دسترسی به BIOS و یافتن این ویژگی، به شما توصیه می کنیم برای اطلاعات بیشتر دفترچه راهنمای مادربرد خود را بررسی کنید.
پس از فعال کردن این ویژگی، به ویندوز برگردید و بررسی کنید که آیا مشکل همچنان وجود دارد یا خیر.
به روز رسانی بایوس
مشکل مجازیسازی میتواند بایوس شما باشد، بنابراین اگر پیام Hypervisor is not running را در رایانه خود دریافت میکنید، ممکن است مشکل از BIOS قدیمی باشد.
چندین کاربر گزارش دادند که با به روز رسانی بایوس خود به آخرین نسخه، این مشکل را برطرف کردند.
بروز رسانی بایوس یک فرآیند پیچیده است و اگر آن را به درستی انجام ندهید می تواند باعث رسیدن آسیب به رایانه شما شود. بنابراین به شما توصیه می کنیم تمامی مراحل را با دقت کامل انجام بدهید.
به روز رسانی درایورها و رفع مشکل عدم اجرای هایپروایزر
اگر به دلیل نمایش پیام عدم اجرای هایپروایزر قادر به استفاده از مجازی سازی نیستید، شاید مشکل مربوط به درایورهای شما باشد. اگر میخواهید همه درایورها را روی رایانه شخصی خود بروز رسانی کنید، شاید استفاده از نرم افزارهای بروز رسانی درایور، بهترین انتخاب باشد.
نصب مجدد هایپروایزر
در نوار جستجو ، windows features را تایپ کنید و از لیست نتایج ، گزینه Turn Windows features on or off را انتخاب کنید.
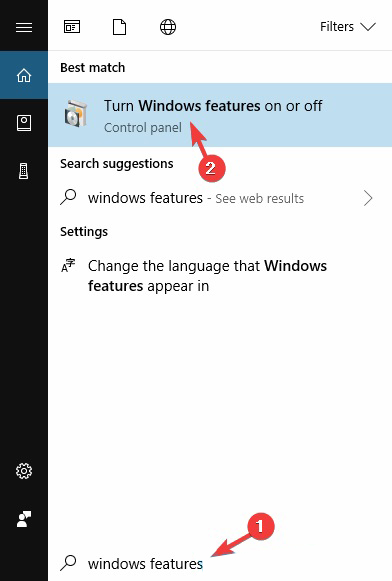
پس از راه اندازی مجدد رایانه، به پنجره ویژگی های ویندوز برگردید و ویژگی Hyper-V را فعال کنید. ممکن است از شما خواسته شود یک بار دیگر رایانه شخصی خود را راه اندازی مجدد کنید، پس حتما این کار را انجام دهید.
به گفته کاربران، اگر این خطا را دریافت می کنید، احتمالاً مشکلی در ویژگی HyperV وجود دارد.
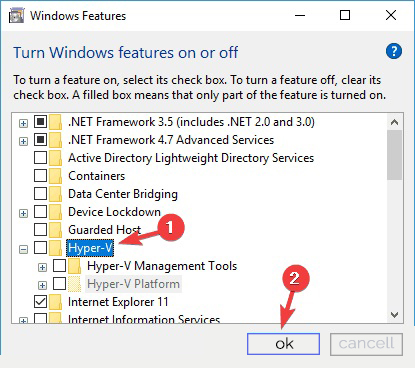
گاهی اوقات اشکالات مختلف ویندوز ممکن است رخ دهد، اما شما می توانید اکثر مشکلات HyperV را به سادگی با نصب مجدد آن برطرف کنید.
پس از راه اندازی مجدد سیستم، مشکل Hyper-V باید حل شده باشد و همه چیز دوباره شروع به کار کند.
علاوه بر این، Task Manager میتواند تشخیص دهد که در حال اجرا روی یک ماشین فیزیکی است یا روی یک ماشین مجازی در حال اجرا است. در زبانه Performance، اگر Hypervisor شناسایی شده باشد، برچسب “ماشین مجازی: Yes” فهرست می شود.
نکته: بهترین ماشین های مجازی برای ویندوز 10، VMware Workstation ، VirtualBox، Hyper-V و Citrix Hypervisor هستند.
به روز رسانی های مشکل ساز را حذف کنید
کلید Windows + I را فشار دهید تا برنامه تنظیمات باز شود.
به بخش Update & Security بروید و View update history را انتخاب کنید.
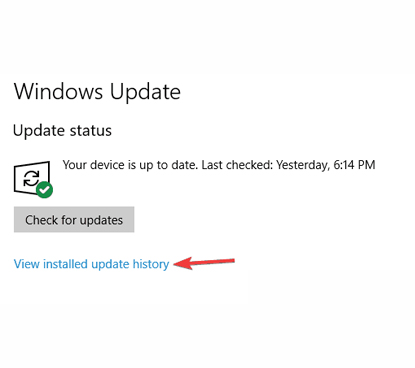
اکنون باید لیستی از به روز رسانی های اخیر را مشاهده کنید. به این لیست بروز رسانی های اخیر توجه کنید و آنها را به خاطر بسپارید یا یادداشت کنید. اکنون روی Uninstall updates کلیک کنید.
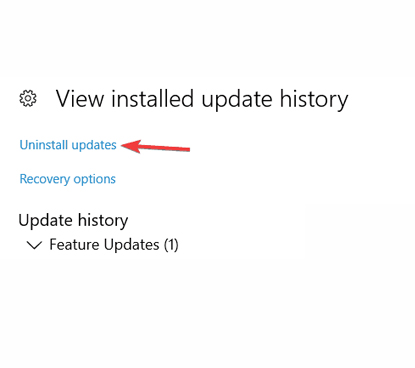
لیست به روز رسانی های اخیر در پنجره جدید ظاهر می شود. برای حذف بروز رسانی، روی آن دوبار کلیک کنید و دستورالعمل های روی صفحه را دنبال کنید.
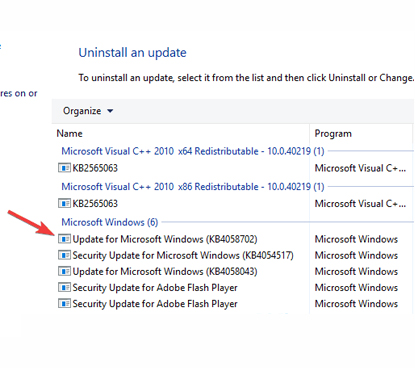
نکته تخصصی: رفع برخی از مشکلات رایانه شخصی سخت است، به خصوص وقتی صحبت از مخازن خراب یا از دست رفتن فایل های ویندوز باشد. اگر در رفع خطا مشکل دارید، ممکن است سیستم شما تا حدی خراب باشد. توصیه میکنیم برنامه Restoro را نصب کنید، ابزاری که دستگاه شما را اسکن می کند و تشخیص می دهد که سیستم برای دانلود و نصب کدام برنامه مشکل دارد.
اگر خطا به تازگی ظاهر شده است، ممکن است مشکل به خاطر بروز رسانی نادرست ویندوز باشد.
همانطور که می دانید ویندوز بروز رسانی ها را به صورت خودکار نصب می کند و اگر مشکل به تازگی ایجاد شده است، ممکن است به روز رسانی باعث آن شده باشد.
برای رفع مشکل، توصیه می شود با دنبال کردن مراحل بالا، بروز رسانی مشکلساز را پیدا کرده و آن را حذف کنید.
پس از حذف بروز رسانی، بررسی کنید که آیا مشکل حل شده است یا خیر؟ ممکن است مجبور شوید این مرحله را چند بار تکرار کنید تا بروز رسانی که باعث این مشکل شده است را پیدا کنید.
نکته: هنگامی که به روز رسانی مشکل ساز را پیدا کردید، حتما نام آن را یادداشت کنید. ویندوز تمایل دارد بروز رسانی های از دست رفته را به صورت خودکار نصب کند، بنابراین برای جلوگیری از بروز مجدد این مشکل، به شما توصیه می کنیم که نصب خودکار این بروز رسانی را مسدود کنید.
مشکل عدم اجرای هایپروایزر و دستور bcdedit
Windows Key + X را فشار دهید و سپس Command Prompt (Admin) یا PowerShell (Admin) را از منو انتخاب کنید. هنگامی که Command Prompt باز شد، دستور زیر را اجرا کنید:
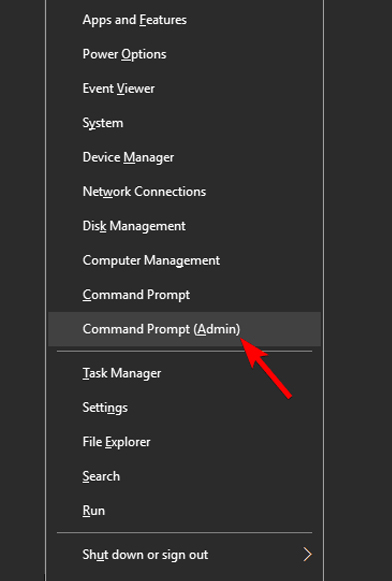
bcdedit /store c:BootBCD /set hypervisorlaunchtype Auto پس از اجرای دستور، بررسی کنید که آیا مشکل مجازی سازی حل شده است یا خیر. همچنین می توانید از دستور bcdedit /set hypervisorlaunchtype auto نیز استفاده کنید.
اگر با مجازی سازی مشکل دارید، شاید بتوانید به سادگی با اجرای یک فرمان در Command Prompt مشکل را برطرف کنید.
از دستور DISM استفاده کنید
Command Prompt را به عنوان ادمین راه اندازی کنید.
هنگامی که Command Prompt شروع می شود، این دستور را اجرا کنید:
dism /online /enable-feature /featurename:Microsoft-Hyper-V -All
گاهی اوقات ممکن است این خطا را دریافت کنید زیرا اجزای خاصی به درستی کار نمی کنند. برای رفع این مشکل، توصیه می شود که دستور DISM را اجرا کنید تا قابلیت HyperV فعال شود.
پس از اجرای دستور، ویژگی Hyper-V باید فعال شود و مشکل مجازی سازی باید حل شود.
پشتیبانی کردن CPU از مجازی سازی را بررسی کنید
برای استفاده از مجازی سازی در ویندوز 10، لازم است که پردازنده شما از ویژگی های خاصی پشتیبانی کند. اگر این ویژگی ها را نداشته باشد، نمی توانید از مجازی سازی داخلی استفاده کنید.
برای اینکه ببینید آیا پردازنده شما از مجازی سازی پشتیبانی می کند یا خیر، باید مشخصات آن را در وب سایت سازنده بررسی کنید. همچنین، میتوانید از ابزارهای مختلف برای بررسی اینکه آیا پردازنده شما از مجازیسازی پشتیبانی میکند یا نه، استفاده کنید. بسیاری از کاربران گزارش دادند که مجازی سازی روی رایانه شخصی آنها کار نمی کند زیرا پردازنده از ویژگی SLAT پشتیبانی نمی کند.
اگر پردازنده شما از ویژگی های لازم پشتیبانی نمی کند، ممکن است مجبور شوید برای استفاده از مجازی سازی داخلی آن را تغییر دهید.
اگر موفق به رفع خطای Hypervisor is not running نشدید، شاید بخواهید از یک برنامه دیگر به عنوان راه حل استفاده کنید.
حتی اگر پردازنده شما از ویژگی های مجازی سازی پشتیبانی نمی کند، باید بتوانید با استفاده از نرم افزار پیشنهادی ما یک ماشین مجازی در ویندوز ایجاد کنید.
این ابزار در مجازی سازی تخصص دارد و همه ویژگیهای لازم را هم برای کاربران پیشرفته و هم برای کاربرانی که برای اولین بار از آن استفاده میکنند ارائه میکند. بنابراین ما قویاً پیشنهاد میکنیم آن را امتحان کنید.
آخرین نسخه از برنامه WMware Workstation را دریافت کنید و اگر به هر دلیلی موفق به راه اندازی Hyper-V نشدید، از VMware برای این کار استفاده کنید. این برنامه نیز یک نرم افزار مجازی ساز است که اکثر امکانات هایپروایزر را ارائه می دهد.
خطای Hypervisor is not running می تواند مشکلاتی ایجاد کند، اما امیدواریم که با استفاده از یکی از راه حل های ما موفق به رفع آن شده باشید. برای پیشنهادات بیشتر، لطفا به بخش نظرات زیر مراجعه کنید.