همانطور که میدانید، لینوکس یکی از سیستم عاملهای متن باز و محبوب است که بر پایه هسته لینوکس (Linux Kernel) توسعه مییابد. به دلیل تواناییها و انعطاف پذیری بالا، لینوکس جایگاه ویژهای دارد و برای گروههای مختلفی از کاربران، از کمپانیها و سازمانها گرفته تا افراد عادی مورد استفاده قرار میگیرد. بناراین قبل از این که مراحل نصب لینوکس را شروع کنیم، مواردی از جمله انتخاب توزیع مناسب لینوکس و روش نصب لینوکس را بررسی کرده و با توجه به نیاز های خود، بهترین گزینه موجود را انتخاب کنید. در ادامه این مقاله ما توزیع اوبونتو لینوکس را برای آموزش انتخاب کرده ایم و با روش نصب لینوکس به عنوان سیستم عامل اصلی، به آموزش کامل نصب لینوکس به صورت گام به گام میپردازیم، پس با ما همراه باشید.
انتخاب توزیع لینوکس مناسب برای نصب
نسخه های مختلف لینوکس “توزیع” نامیده می شوند. بنابراین قبل از ورود به فرآیند نصب، باید در ابتدا انتخاب کنید که چه توزیعی میخواهید استفاده کنید. اما همانطور که قبلاً، در رابطه با توزیع های لینوکس، توضیح دادیم، محبوبترین توزیع های لینوکس عبارتند از اوبونتو، فدورا، دبیان و CentOS، که از وب سایت رسمی هر یک میتوانید توزیع انتخابی خود را پیدا کرده و ISO آن را دانلود کنید. اگر تازه کار با لینوکس را شروع کرده اید، ما اوبونتو را به دلیل آسانی و کاربر پسند بودنش توصیه می کنم.
با چه روشی می خواهید لینوکس را نصب کنید؟
انتخاب روشی که برای نصب لینوکس استفاده کنید به نیازها و ترجیحات شما بستگی دارد. برای این که این موضوع را برای خود مشخص کنید، به این سوالات توجه کنید.
- آیا برای اولین بار است که می خواهید از لینوکس استفاده کنید؟ اگر پاسخ بله است، توصیه می کنیم با زیرسیستم ویندوز برای لینوکس (WSL) شروع کنید، زیرا ساده ترین راه برای راه اندازی و اجرای لینوکس، برای کاربران ویندوزی است.
- آیا برای کار از لینوکس استفاده میکنید و امنیت برایتان اهمیت زیادی دارد؟ اگر پاسخ بله است، توصیه میکنیم لینوکس را بهعنوان ماشین مجازی (VM) استفاده کنید. اگر میخواهید لینوکس را بهعنوان سرور اجرا کنید نیز امنیت تامین می شود.
- می خواهید لینوکس را به عنوان سیستم عامل اصلی خود اجرا کنید؟ اگر پاسخ بله است، نیازی به دسترسی به ابزارهای ویندوز به طور همزمان با لینوکس ندارید، میتوانید لینوکس را مستقیماً بر روی سیستم خود نصب و اجرا کنید.
نصب لینوکس با زیرسیستم ویندوز (WSL)
این ساده ترین راه برای نصب لینوکس برای کاربران ویندوز است که میخواهند به طور همزمان و سریع به لینوکس دسترسی داشته باشند. برای این کار فقط کافیست دستورات نصب لینوکس را در ترمینال ویندوز اجرا کنید. بنابراین ابتدا Command prompt ویندوز را باز کنید و دستور زیر را برای شروع نصب لینوکس اجرا کنید.
wsl --installبه طور پیش فرض، دستور install از توزیع Ubuntu لینوکس استفاده می کند. با وارد کردن دستور زیر سایر توزیعهای موجود در فروشگاه مایکروسافت را مشاهده کنید.
wsl -l -oاگر میخواهید توزیعی غیر از اوبونتو را نصب کنید، کافی است -d را به دستوری که نام توزیع مورد نظر را دارد، اضافه کنید:
wsl --install -d <Distro Name>در این روش از مجازی سازی برای ادغام سیستم عامل ویندوز با سیستم عامل لینوکس (در حال اجرا بر روی هسته لینوکس) استفاده میشود. بنابراین میتوانید به تعداد دلخواه توزیعهای مختلف لینوکس را اضافه کنید و ابزارهای لینوکس مورد علاقه خود را در کنار ابزارهای ویندوز اجرا کنید.
در این روش یک سیستم فایل لینوکس میزبان فایل های پروژه شما است، در حالی که یک سیستم فایل ویندوز مجزا میزبان ابزارهای توسعه دهنده ای مانند VSCode است. این روش اجرای لینوکس بسیار کارآمد و کاربردی است. اگر توزیع اوبونتو را انتخاب میکنید میتوانید دستور العملهای نصب لینوکس با زیر سیستم ویندوز برای لینوکس را دنبال کنید.
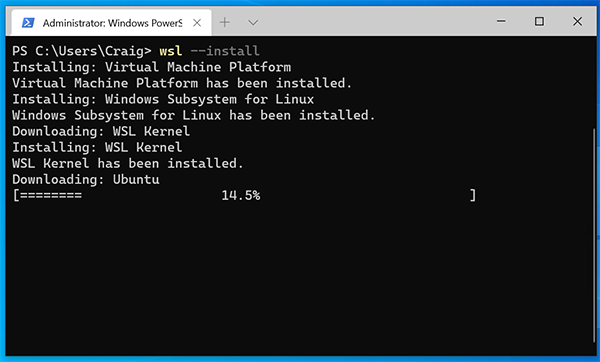
نصب لینوکس با ماشین مجازی (VM)
ماشین مجازی یک نسخه مجازی از یک کامپیوتر فیزیکی است و یک گزینه محبوب برای اجرای لینوکس در محیط هایی است که ممکن است نیاز به سطح بالاتری از پشتیبانی سخت افزاری (حافظه و پردازش) و امنیت (ضد بدافزار، رمزگذاری، پشتیبان گیری، مدیریت سیاستها و غیره) داشته باشند.
مانند WSL، میتوانید نمونههای VM را نیز از هر توزیع مختلف لینوکسی که میخواهید، ایجاد کنید و آنها را در یک محیط ایزوله اجرا کنید. برای این کار شما می توانید با استفاده از نرمافزار مجازیساز یک ماشین مجازی ایجاد کنید.
ایجاد یک VM در سیستمتان نیاز به مجازی سازی با استفاده از یک Hypervisor دارد. ویندوز دارای یک هایپروایزر نوع 1 به نام Hyper-V است تا مجازی سازی را مستقیماً روی سخت افزار دستگاه شما اجرا کند. همچنین هایپروایزرهای نوع 2 نیز مانند VirtualBox یا VMware برای این کار قابل استفاده هستند که در مطالب آینده به طور مفصل به آنها خواهیم پرداخت.
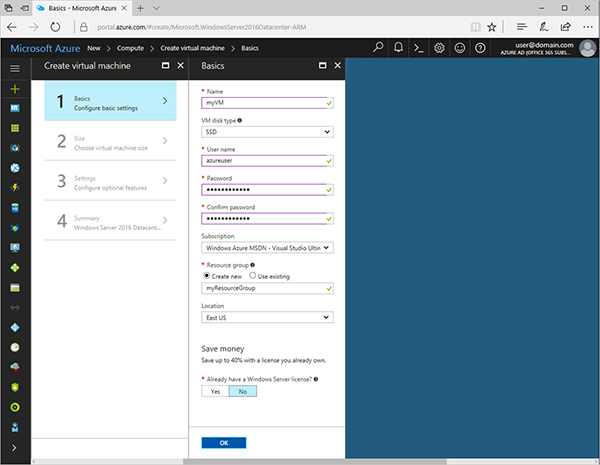
نصب لینوکس به عنوان سیستم عامل اصلی
نصب لینوکس به عنوان سیستم عامل اصلی، به این معنی است که لینوکس مستقیماً روی سخت افزار دستگاه اجرا می شود. برای این روش نصب، کافیست فایل نصبی iso برای توزیع لینوکس مورد نظرتان را از وبسایتهای معتبر دانلود کرده و سپس یک درایو USB قابل بوت ایجاد کنید. برای ایجاد این درایو باید از یک کامپیوتر ویندوزی استفاده کنید.
بسیاری از کاربران روش سنتی نصب لینوکس بر روی دستگاه را انتخاب می کنند که دارای ویندوز نیز هست و از روش “Dual Boot” استفاده می کنند. برای بوت کردن لینوکس و ویندوز، باید هارد دیسک خود را پارتیشن بندی کنید تا فضاهای جداگانهای برای هر دو سیستم عامل لینوکس و ویندوز ایجاد کنید.
تفاوت سرعت عملکرد روشهای WSL، ماشینهای مجازی و نصب مستقیم لینوکس، امروزه تفاوت چندانی ندارد. هر چند افراد کمتری این روش را انتخاب میکنند، زیرا هر بار بخواهید بین سیستمعاملها سوئیچ کنید، باید سیستم را ریبوت کنید. اما با وجود معایب، این روش هنوز هم برای برخی افراد مناسب است و این به نیازهای شما بستگی دارد.
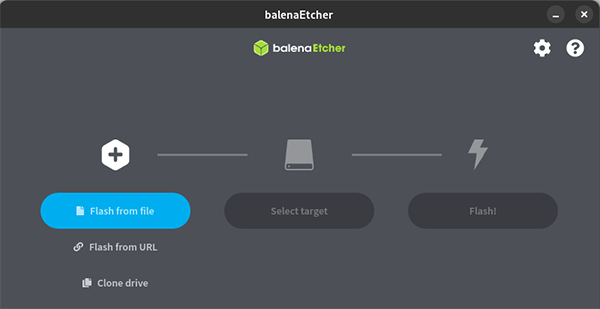
نکته: اگر قصد راهاندازی دوگانه (Dual Boot) یا راهاندازی Live یک توزیع لینوکس را دارید و ویندوز شما از Bitlocker برای رمزگذاری دادهها استفاده میکند، حتماً کلیدهای رمزگذاری BitLocker خود را قبل از نصب لینوکس بازیابی و ذخیره کنید. در ادامه، در مراحل نصب لینوکس به این مورد نیز به طور مفصل خواهیم پرداخت.
مراحل نصب لینوکس
در این بخش، ما شما را در نصب لینوکس اوبونتو بر روی لپ تاپ یا کامپیوتر شخصیتان راهنمایی می کنیم. برای انجام این مراحل شما به پیش نیاز های زیر نیاز خواهید داشت:
- لپ تاپ یا کامپیوتر شخصی با حداقل 25 گیگابایت فضای ذخیره سازی.
- یک فلش (12 گیگابایت یا بالاتر توصیه می شود).
مرحله اول: یک ورژن از اوبونتو را دانلود کنید.
شما می توانید یک فایل ایمیج ISO از لینوکس اوبونتو را به صورت رایگان از سایت اوبونتو دانلود کنید. برای این آموزش، ما از آخرین نسخه اوبونتو 24.04 LTS (منتشر شده در 25 آوریل 2024) استفاده خواهیم کرد. مشاهده خواهید کرد که محیط نصب از نظر ظاهری، نسبت به قبل کمی متفاوت است اما جریان کلی آن مثل قبل است.
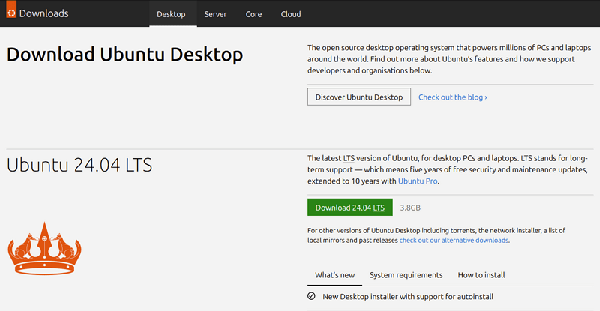
مرحله دوم: یک USB قابل بوت بسازید.
برای نصب لینوکس اوبونتو روی دسکتاپ، باید فایل ISO دانلود شده را روی یک فلش USB بریزید. عمل Bootable کردن یک فلش USB با کپی کردن فایل ISO یکسان نیست و به نرم افزار خاصی نیاز دارد. برای این آموزش، از نرمافزار balenaEtcher استفاده خواهیم کرد، زیرا روی هر سه سیستمعامل های لینوکس، ویندوز و مک اجرا می شود. برای استفاده از آن، ابتدا نسخه ای را انتخاب کنید که با سیستم عامل فعلی شما مطابقت دارد، و آن را دانلود و نصب کنید.
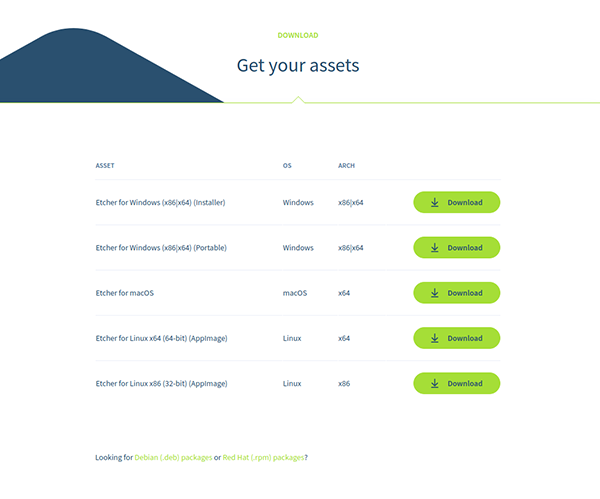
فایل ISO دانلود شده خود را انتخاب کنید، سپس فلش USB خود را انتخاب کنید و روی گزینه Flash کلیک کنید.
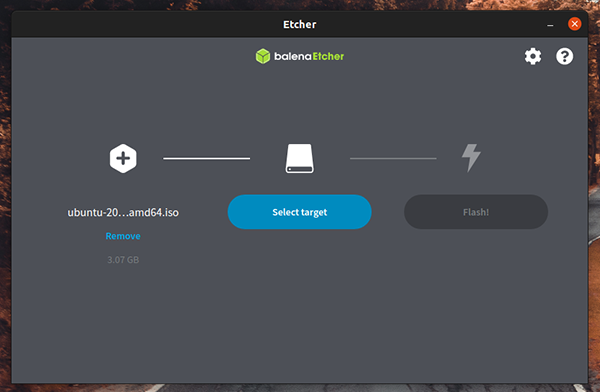
مرحله سوم: بوت کردن از درایو فلش USB
درایو فلش USB را به لپ تاپ یا سیستمی که می خواهید بر روی آن لینوکس اوبونتو را نصب کنید، متصل کنید و سیستم را راه اندازی مجدد کنید. سیستم باید رسانه نصب را به طور خودکار تشخیص دهد. اگر مشکلی پیش آمد و آن را تشخیص نداد، F12 را در هنگام راهاندازی نگه دارید و دستگاه USB را از منوی بوت مخصوص سیستم انتخاب کنید.
نکته: F12 رایج ترین کلید برای نمایش منوی بوت است، اما Escape، F2 و F10 نیز ممکن است در لپتاپ ها یا سیستمهای مختلف برای این کار استفاده شود.
هنگامی که نصب کننده راه اندازی شد، باید زبان خود را انتخاب کنید.
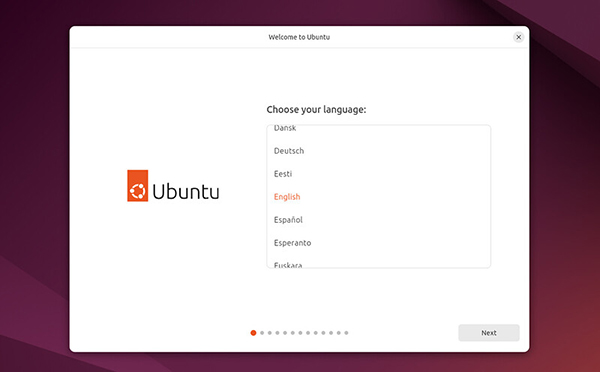
پس از انتخاب گزینه مورد نظر، بر روی next کلیک کنید تا تنظیمات دسترس پذیری را به شما نمایش دهد.
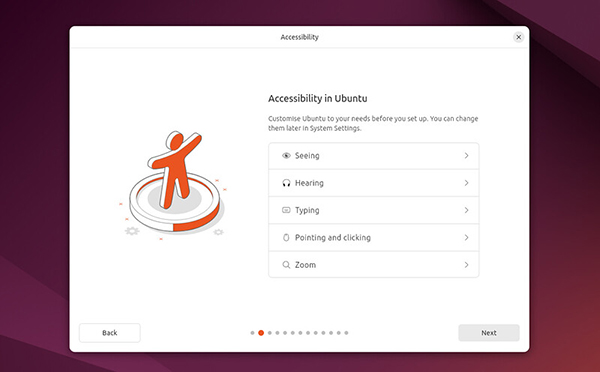
چیدمان صفحه کلید را انتخاب کنید.
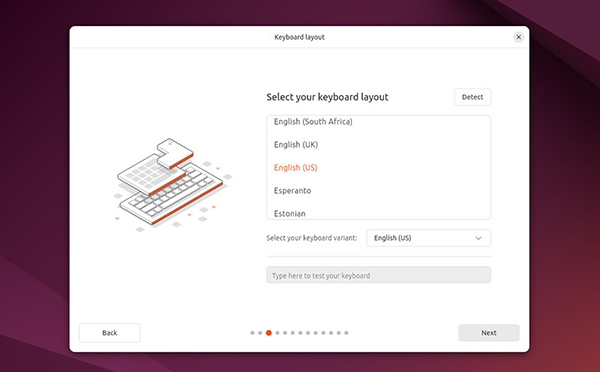
در این بخش از تنظیمات میتوانید با اتصال به شبکه، به اوبونتو این اجازه را بدهید که بهروزرسانیها و درایورهایی مانند درایورهای گرافیک NVIDIA را در حین نصب دانلود کند.
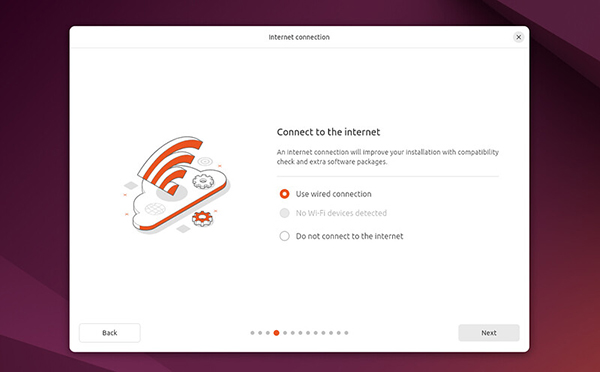
در این بخش به شما پیشنهاد می شود که لینوکس اوبونتو را امتحان یا نصب کنید.
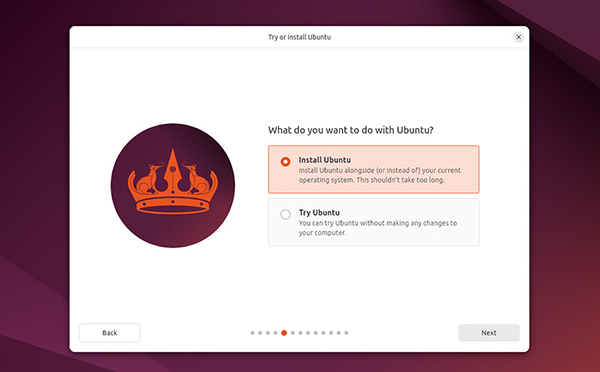
برای ادامه، روی Install Ubuntu کلیک کنید. اگر روی Try Ubuntu کلیک کنید، میتوانید پیشنمایش اوبونتو را بدون ایجاد هیچ تغییری در سیستم خود مشاهده کنید.
توجه داشته باشید که برخی از کامپیوترها از Intel RST (فناوری ذخیره سازی سریع) استفاده می کنند که توسط اوبونتو پشتیبانی نمی شود. اگر سیستم شما نیز از این فناوری استفاده میکند، نمیتوانید بدون غیر فعال کردن RST در منوی بایوس سیستم خود، از این مرحله جلوتر بروید.
مرحله چهارم: شروع نصب لینوکس اوبونتو
از شما خواسته می شود بین نصب تعاملی (Interactive installation) و نصب خودکار (Automated Installation) یکی را انتخاب کنید. گزینه تعاملی مسیر استاندارد تری است، اما گزینه نصب خودکار برای وارد کردن یک فایل پیکربندی از یک وب سرور برای استانداردسازی نصبهای متعدد و سفارشی سازی های بیشتر استفاده میشود.
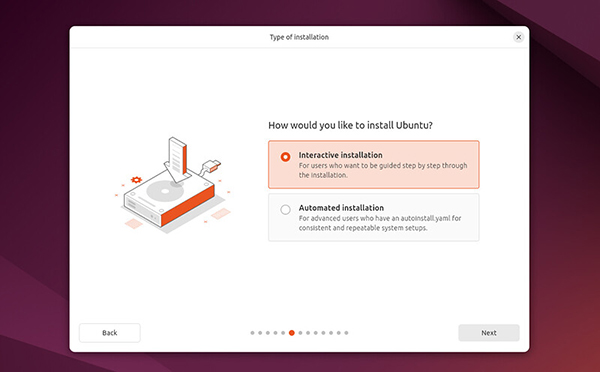
در این آموزش ما از مسیر نصب تعاملی ادامه خواهیم داد. در مرحله بعد از شما خواسته می شود که برای نصب نرم افزارها بین گزینه های مجموعه پیش فرض (Default selection) و مجموعه گسترده (Extended selection) یکی را انتخاب کنید. بهتر است گزینه پیشفرض را برای شروع انتخاب کنید. میتوانید پس از نصب با استفاده از App Center موارد بیشتری را نیز بر روی سیستم خود نصب کنید.
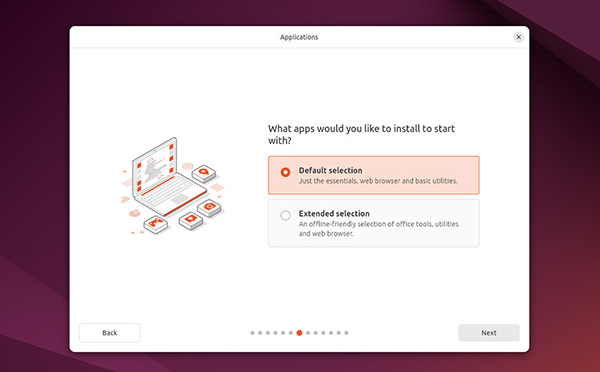
در مرحله بعد از شما خواسته می شود که نرم افزارهای شخص ثالثی را نصب کنید که میتوانند پشتیبانی و عملکرد دستگاه را بهبود بخشند (به عنوان مثال، درایورهای گرافیک Nvidia) و نرمافزارهای پشتیبانی از فرمت های رسانه. توصیه می شود هر دوی این کادرها را علامت بزنید.
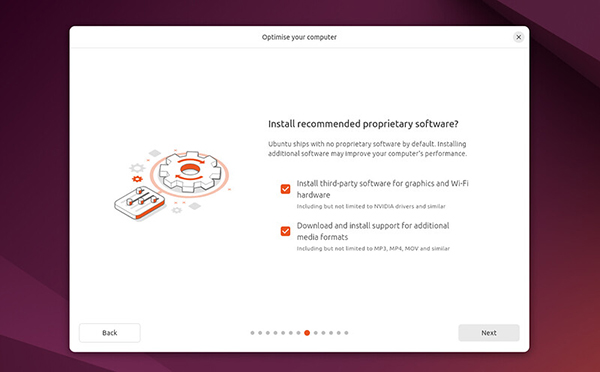
مرحله پنجم: نوع نصب
این بخش به شما اجازه می دهد تا نصب خود را پیکربندی کنید. اگر می خواهید اوبونتو تنها سیستم عامل روی هارد دیسک شما باشد، Erase disk را انتخاب کرده و لینوکس اوبونتو را نصب کنید.
اما اگر سیستم شما در حال حاضر از سیستم عامل دیگری استفاده می کند، گزینه های دیگری نیز برای نصب اوبونتو در کنار سیستم عامل فعلی،وجود دارند.
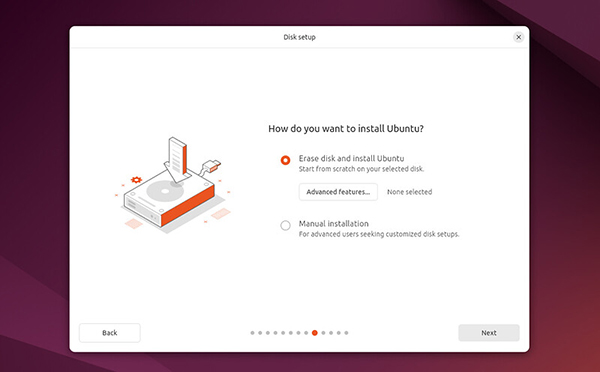
بیایید گزینه های بالا را به طور دقیقتر بررسی کنیم.
نصب لینوکس اوبونتو در کنار یک سیستم عامل دیگر
اگر این گزینه را انتخاب کنید، یک رابط ساده برای شما باز می شود که به شما امکان می دهد درایو مورد نظر برای نصب لینوکس اوبونتو را انتخاب کنید. فضای موجود درایو معمولا توسط محتویات موجود در دیسک محدود شده است.
این نما به طور خودکار بزرگترین پارتیشن درایو را انتخاب می کند. برای کنترل دقیق تر، می توانید به گزینه پارتیشن بندی دستی بروید که در ادامه به طور کامل به آن پرداختیم.
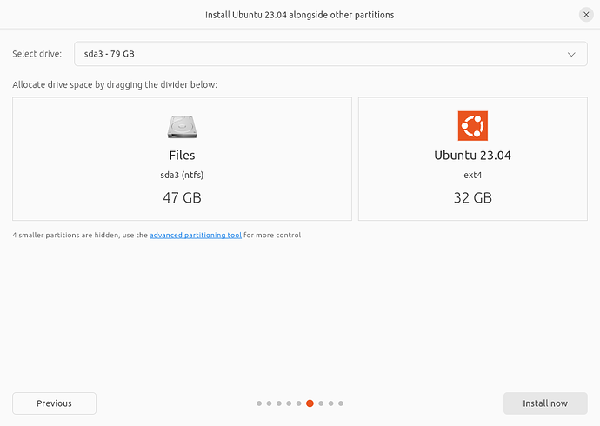
دیسک را پاک کنید و لینوکس اوبونتو را نصب کنید
اگر این گزینه را انتخاب کنید، اوبونتو کل فضای دیسک درایو انتخاب شده را اشغال می کند.
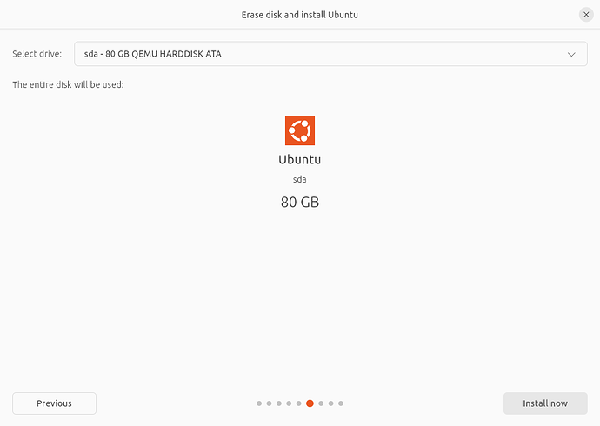
اگر سیستم شما چندین هارد دیسک دارد، این گزینه به شما امکان می دهد لینوکس اوبونتو را در کنار یک سیستم عامل موجود، در یک درایو کاملاً جداگانه نصب کنید. مراقب باشید که در صورت انتخاب این گزینه درایو مناسب را انتخاب کنید!
این گزینه همچنین به شما امکان می دهد کل درایو خود را با استفاده از LVM، ZFS رمزگذاری کنید. برای انجام این کار، گزینه Advanced features را قبل از رفتن به صفحه بالا باز کنید و گزینه “Encrypt the new Ubuntu install for security” را انتخاب کنید.
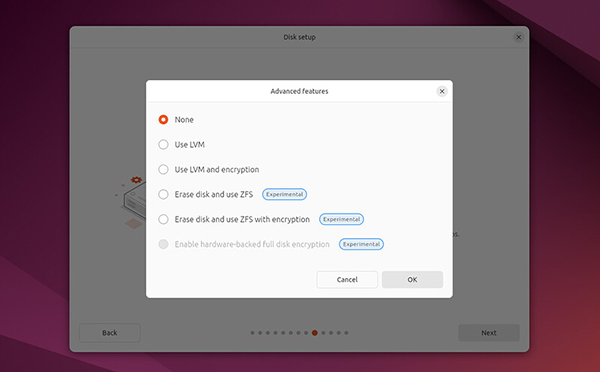
LVM مخفف Logical Volume Management است. با استفاده از LVM در طول راه اندازی، ایجاد و مدیریت پارتیشن ها پس از نصب آسان تر می شود.
ZFS نیز به کاربران اجازه می دهد تا حجم های ذخیرهسازی ادغام شده را ایجاد کنند که درایوهای متعدد و همچنین ویژگی هایی از جمله تعمیر داده را ارائه میدهد. این مورد یک گزینه عالی و کاربردی برای کاربران حرفه ای است.
اگر رمزگذاری مبتنی بر LVM یا ZFS را انتخاب کنید، از شما خواسته میشود یک کلید امنیتی ایجاد کنید که باید قبل از ورود به سیستم با اعتبار کاربری خود، آن را هنگام بوت وارد کنید.
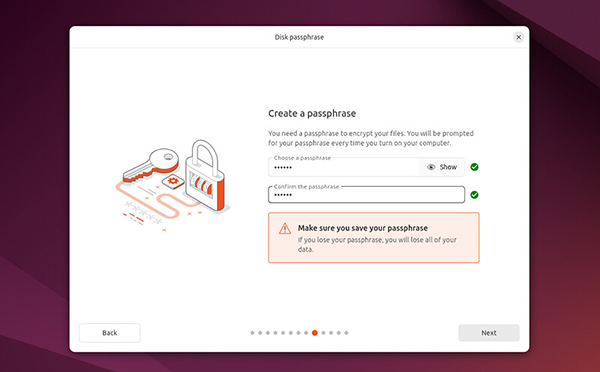
و اگر از رمزگذاری کامل دیسک مبتنی بر TPM استفاده می کنید، از شما خواسته می شود که پس از نصب، دستور snap recovery –show-keys را اجرا کنید تا کلید بازیابی ایجاد شود. اگر هر کدام از انواع رمزگذاری را انتخاب کنید، مهم است که کلید امنیتی خود را گم نکنید و آن را در جای مطمئنی ذخیره کنید! توجه داشته باشید که بدون آن نمی توانید اطلاعات خود را بازیابی کنید.
پارتیشن بندی دستی
پارتیشن بندی دستی برای کاربران پیشرفته ای طراحی شده است که می خواهند تنظیمات خاصی را برای استفاده خود ایجاد کنند. ما فرض می کنیم که این کاربران مشکلی با کار کردن با این رابط ندارند و در طول این آموزش در مورد تنظیمات خاص وارد جزئیات نمی شویم.
در این بخش کاربران می توانند تمام درایوها و پارتیشن های موجود را ببینند و پیکربندی های پارتیشن را ایجاد و مدیریت کنند.
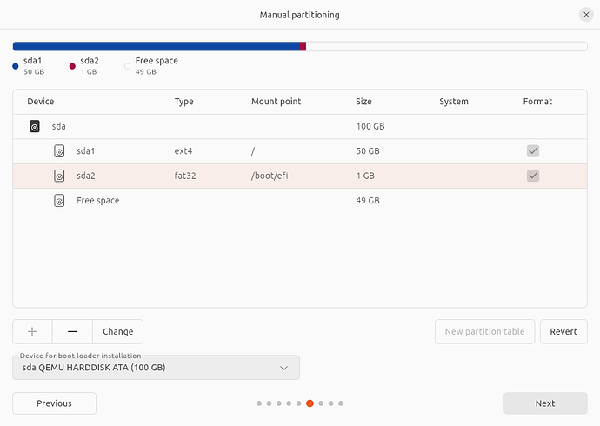
هشدارِ Windows BitLocker فعال است
اگر سیستم عامل فعلی دستگاه شما ویندوز است، سیستم شما به احتمال زیاد Windows BitLocker Drive Encryption را فعال کرده است. در این صورت اوبونتو نمیتواند اطلاعات درایو مورد نیاز برای نصب امن لینوکس اوبونتو را در کنار ویندوز جمعآوری کند. بنابراین قبل از راه اندازی مجدد نصب کننده اوبونتو، یک درخواست برای غیرفعال کردن BitLocker در ویندوز دریافت خواهید کرد.
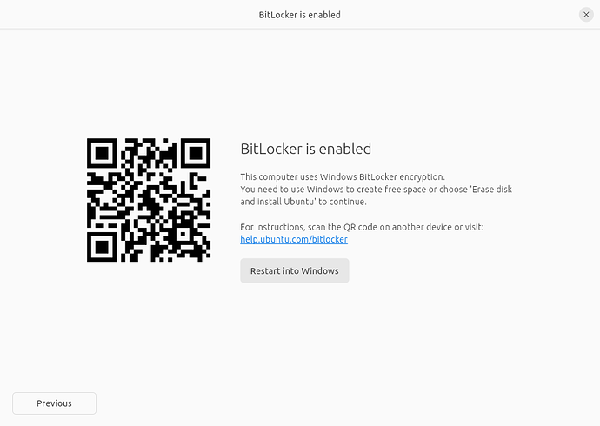
نکته: در صورت پاک کردن کامل ویندوز یا استفاده از یک درایو جداگانه و رمزگذاری نشده برای نصب اوبونتو، غیرفعال کردن BitLocker ویندوز لازم نیست.
مرحله ششم: جزئیات Login خود را ایجاد کنید
در این بخش از شما خواسته می شود نام خود و نام رایانه خود را وارد کنید. در نهایت یک نام کاربری و یک رمز عبور قدرتمند ایجاد کنید.
همچنین می توانید انتخاب کنید که از یک رمز عبور استفاده کنید. اگر در حین سفر از دستگاه خود استفاده می کنید، توصیه می شود گزینه “Require my password to log in” را تیک بزنید.
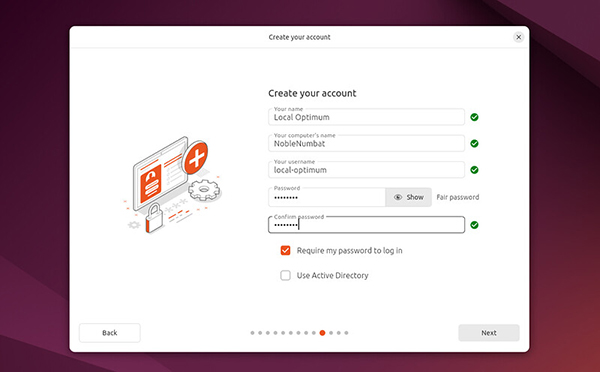
مرحله هفتم: لوکیشن خود را تعیین کنید
لوکیشن و منطقه زمانی خود را بر روی نقشه مشخص کنید و روی Continue کلیک کنید. اگر به اینترنت متصل باشید، این اطلاعات به طور خودکار شناسایی می شوند.
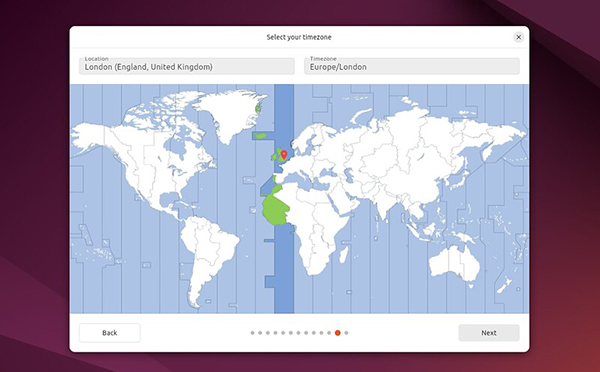
مرحله هشتم: آماده نصب نهایی شوید
با کلیک بر روی Next، خلاصهای از پیکربندی نصب را به شما نمایش میدهد تا قبل از کلیک کردن بر روی Install، تنظیمات خود را بررسی و تأیید کنید.
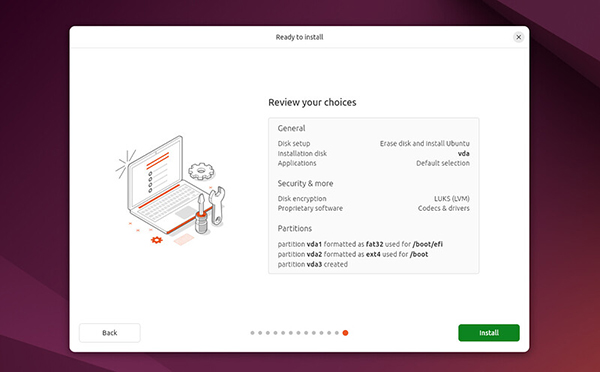
اگر در ابتدای فرآیند نصب، از راه پیکربندی نصب خودکار مراحل را انجام دادهاید، بلافاصله به این صفحه هدایت میشوید تا تأیید کنید که پیکربندی شما به درستی انجام شده است.
پس از کلیک بر روی install، لینوکس اوبونتو فرآیند نصب را آغاز خواهد کرد.
مرحله نهم: فرآیند نصب لینوکس را کامل کنید
فرآیند نهایی نصب ممکن است مقداری زمانبر باشد، میتوانید در این مدت بنشینید و از نمایش اسلایدها لذت ببرید.
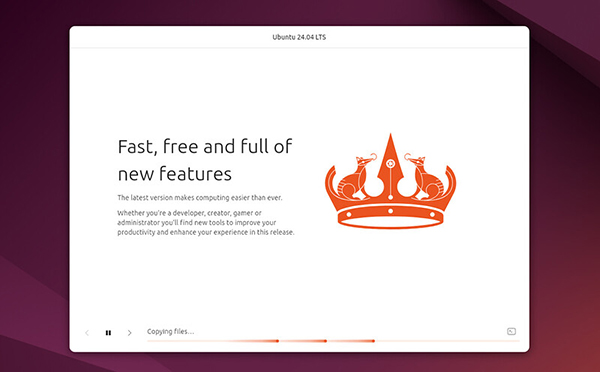
پس از راه اندازی مجدد، از شما خواسته می شود که فلش USB خود را از دستگاه جدا کنید. پس از انجام این کار، ENTER را فشار دهید.
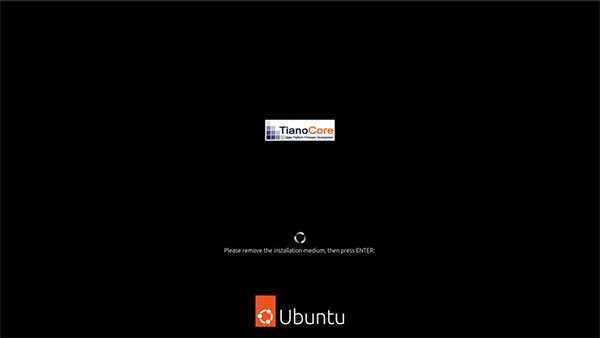
در صورتی که برای اکانت خود رمز عبور گذاشته اید، رمز عبور خود را وارد کنید.
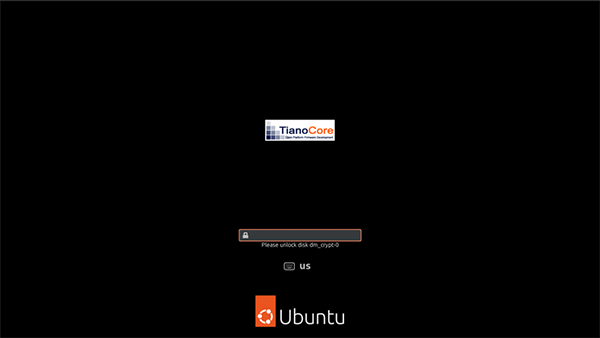
سپس صفحه ورود به سیستم به شما نمایش داده می شود که در آن می توانید نام کاربری و رمز عبور خود را وارد کنید.
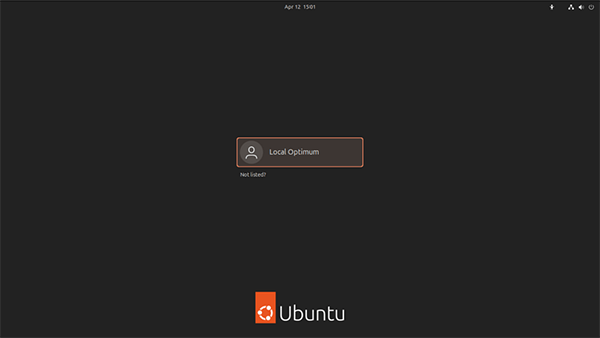
و تمام، به دسکتاپ جدید اوبونتو خوش آمدید!
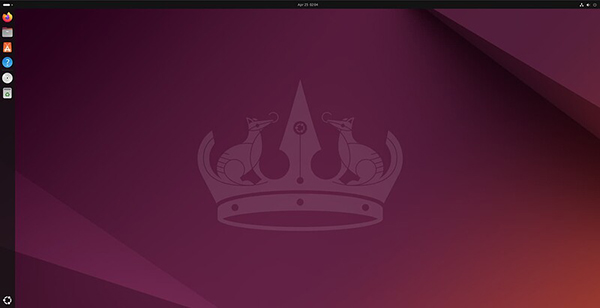
ویجت خوش آمد گویی به شما در برخی از گزینههای راهاندازی کمک می کند و شما را با محیط آشنا میکند. به عنوان مثال، میتوانید تعیین کنید که تصمیم به ارسال اطلاعات دستگاه به Canonical برای کمک به بهبود اوبونتو را دارید یا خیر. و همچنین دانلود نرمافزار های کاربردی بیشتر از Ubuntu Software.
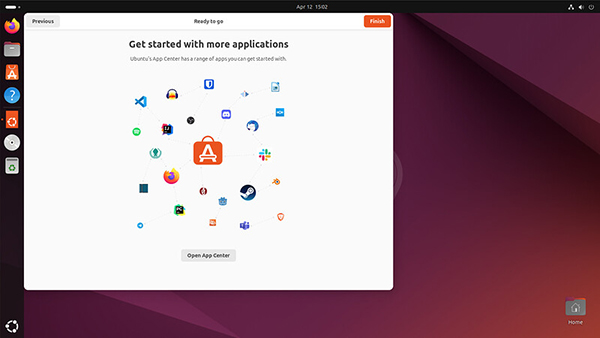
تبریک میگوییم، شما اوبونتو را نصب کرده اید!
نصب لینوکس اوبونتو در کنار ویندوز با BitLocker
همانطور که اشاره کردیم، BitLocker یک ویژگی امنیتی در ویندوز است که دادهها را رمزگذاری میکند و تهدیداتی مانند سرقت داده یا دسترسی به دادههای دستگاههای گم شده، دزدیده شده یا به طور نامناسب از کار افتاده را برطرف می کند.
در صورتی که دستگاهی گم شود یا به سرقت رود، دادههای آن در معرض خطر قرار میگیرند، فرقی ندارد که دسترسی به آن دستگاه از طریق نرم افزار خاصی باشد یا هارد دیسک آن را به یک دستگاه دیگر منتقل کنند. برای مقابله با این خطر، BitLocker بهبود امنیت دادهها و سیستم را ارائه میدهد. با استفاده از BitLocker، اگر دستگاه غیر قابل استفاده شود یا مفقود شود، دادهها غیر قابل دسترس خواهند شد.
در مرحله نوع نصب، ممکن است متوجه شوید که نمیتوانید نصب را بدون غیرفعال کردن Windows Bitlocker ادامه دهید.
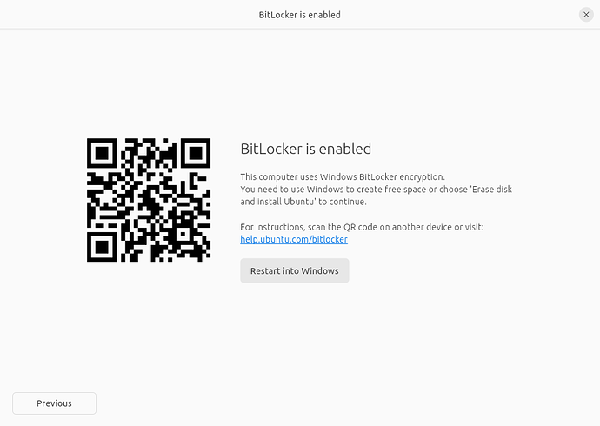
هنگامی که این ویژگی امنیتی فعال میشود، محتویات هارد درایوهای ویندوز را رمزگذاری می کند و دادهها را بدون کلید صحیح غیر قابل دسترسی می کند.
هنگامی که یک کاربر کامپیوتر خود را راه اندازی میکند و با نام کاربری و رمز عبور خود احراز هویت می کند، BitLocker دادهها را رمزگشایی میکند و اجازه استفاده یکپارچه از هارد دیسک و دادههای موجود در آن را میدهد. بدون اعتبار سنجی، اطلاعات هارد رمزگذاری شده مانند نویز به نظر می رسد و ناخوانا است.
تاثیر BitLocker در نصب Ubuntu
اگر BitLocker ویندوز غیر فعال باشد، اوبونتو می تواند ساختار هارد دیسک، پارتیشن ها و دادههای ذخیره شده روی آن را ببیند. این به شما اجازه میدهد تا با خیال راحت تنظیماتی را برای نصب اوبونتو در کنار ویندوز انجام دهید حال در صورتی که BitLocker فعال باشد، محتویات هارد درایو قابل دسترسی نخواهد بود.
این بدان معناست که نصبکننده اوبونتو نمیتواند دادهها را به درستی مپ (map) کند، و نصب را نمیتوان بدون از دست دادن دادهها انجام داد. علاوه بر این، در برخی از برندهای کامپیوتر BitLocker به صورت پیشفرض فعال است اما محتویات هارد دیسک رمزگذاری نشده است. در این صورت نصب کننده اوبونتو نمی تواند دادهها را به درستی نگاشت کند.
برای رفع این مشکل شما میتوانید یکی از موارد زیر را انجام دهید:
- نصب لینوکس اوبونتو را لغو کنید و فقط از ویندوز استفاده کنید.
- دادههای ذخیره شده در ویندوز را نادیده بگیرید. سپس نصبکننده اوبونتو میتواند کل محتویات هارد دیسک را پاک کند و ساختار خود (پارتیشن ها و داده ها) را ایجاد کند. این کار یک عملیات مخرب است و هیچ راهی برای بازیابی اطلاعات ویندوز در آن وجود ندارد.
- ابتدا BitLocker را خاموش کنید. این ویژگی رمزگذاری را خاموش میکند و هارد دیسک و دادههای آن از طریق نصبکننده اوبونتو قابل مشاهده و در دسترس خواهند بود و به آن اجازه میدهد تا به درستی و به صورت ایمن یک پیکربندی کنار هم را برای ویندوز و لینوکس تنظیم کند. برای سیستم هایی که BitLocker در آنها فعال است اما هنوز رمزگذاری نشده است، ابتدا باید BitLocker را روشن کرده و سپس آن را خاموش کنید.
توجه: همه نسخههای ویندوز به شما اجازه نمیدهند پس از غیر فعال کردن BitLocker دوباره آن را فعال کنید. بنابراین اگر میخواهید پس از نصب لینوکس اوبونتو در کنار آن، پارتیشن ویندوز خود را دوباره رمزگذاری کنید، لطفاً بررسی کنید که نسخه ویندوز شما از این مورد پشتیبانی میکند یا خیر.
خاموش کردن BitLocker
اگر گزینه سوم را انتخاب می کنید، باید مراحل زیر را انجام دهید:
ابتدا از دادههای خود نسخه پشتیبان تهیه کنید. هر نوع تغییر ساختار هارد یا نصب سیستمعاملهای جدید بر روی هارد دیسکی که از قبل حاوی داده است، به طور بالقوه میتواند منجر به از دست رفتن اطلاعات شود. شما باید مطمئن شوید که اطلاعات شخصی شما در مکانی امن در هارد ذخیره شدهاند. حتی کپی کردن ساده فایلهای مهم در یک درایو خارجی میتواند خطر از دست رفتن اطلاعات را به حداقل برساند.
برای این کار از نصب کننده اوبونتو خارج شده و کامپیوتر را در ویندوز راه اندازی مجدد کنید.
در ویندوز، تنظیمات را باز کنید و سپس Manage BitLocker را در کادر جستجو تایپ کنید. همچنین، Control Panel > System and Security > BitLocker Drive Encryption را باز کنید.
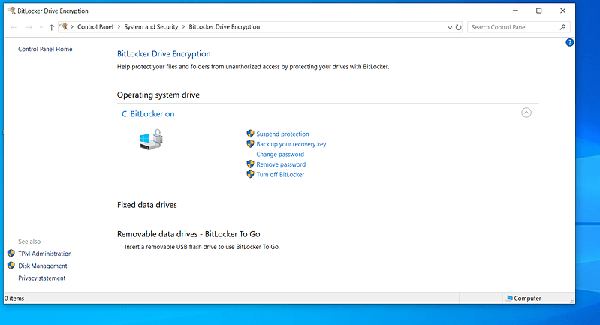
حالا ویندوز به شما اطلاع می دهد که قرار است داده ها را رمزگشایی کند. روی “turn off bitlocker” کلیک کنید.
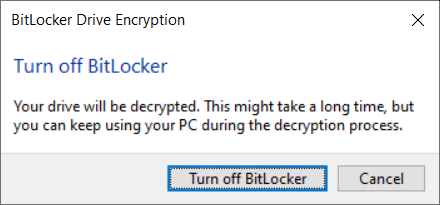
این فرآیند می تواند کمی زمانبر باشد.
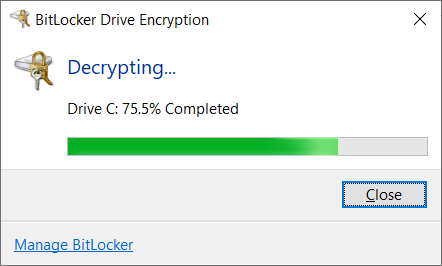
پس از اتمام این مرحله، کامپیوتر خود را مجددا راهاندازی کنید، وارد ویندوز شوید تا مطمئن شوید که همه چیز به درستی کار میکند و تمام دادههای شما دست نخورده است. سپس کامپیوتر خود را دوباره راهاندازی کنید و نصبکننده اوبونتو را راهاندازی کنید. در این مرحله میتوانید مرحله پیکربندی هارد دیسک را ادامه دهید. امیدواریم این مطلب برایتان مفید بوده باشد.





