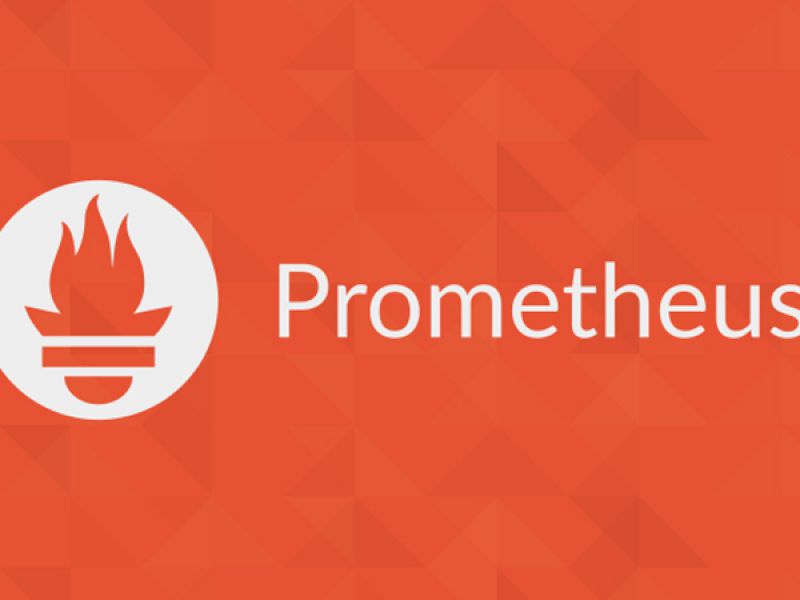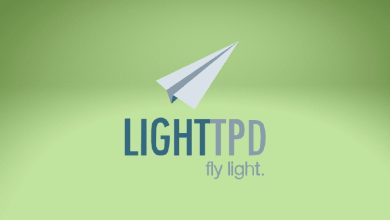در دنیای دیجیتال امروز، داشتن یک وبسایت کارآمد از اهمیت بالایی برخوردار است. اما برای بسیاری از کسبوکارها و افراد، ایجاد یک وبسایت جدید میتواند اولین قدم به سوی موفقیت باشد. اما، مراحل فنی راهاندازی و مدیریت وبسایت ممکن است برای برخی چالشبرانگیز باشد. اینجاست که کنترل پنلهای مدیریت وبسایت مانند aapanel وارد عمل میشوند. برای برخی از این کنترل پنل ها آموزش های بسیاری وجود دارد اما چیزی که کار با aapanel را دشوار کرده است کمبود آموزش برای کار با این ابزار است. بنابراین اکنون قصد داریم با سری آموزش های aapanel در وب سایت زمین هاست کار با این ابزار را برای شما راحت تر کنیم. حال در این مقاله قصد داریم به آموزش اضافه کردن سایت به aapanel بپردازیم که بسیار ساده است. بنابراین در این مقاله، گام به گام فرآیند افزودن یک وبسایت جدید به aapanel آشنا خواهید شد.

برای دریافت مشاوره و راهنمایی لازم در این خصوص با متخصصین ما در ارتباط باشید.
آموزش اضافه کردن وب سایت به aapanel
کار با کنترل پنل aapanel ساده است، پس بیایید باهم مراحل اضافه کردن سایت به aapanel را بررسی کنیم.
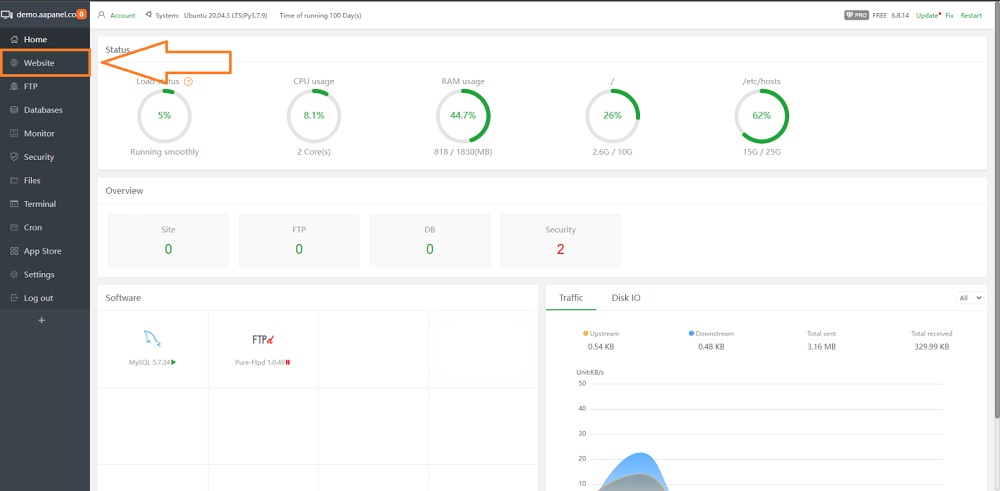
برای این کار پس از نصب aapanel، با username و password خود وارد کنترل پنل شوید. اکنون از منوی سمت چپ روی گزینه website کلیک کنید. با انتخاب گزینه website در این منو وارد صفحه ای مطابق تصویر زیر می شوید.
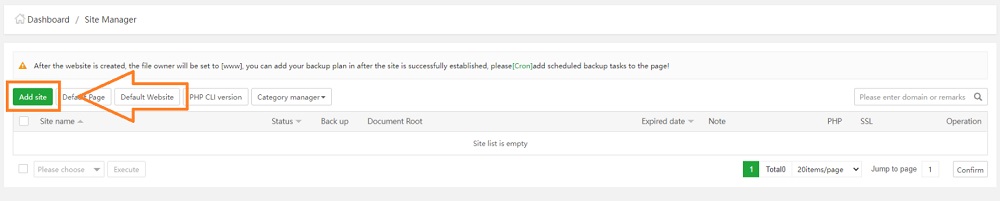
در این صفحه روی گزینه Add Site برای اضافه کردن یک وب سایت جدید کلیک کنید. اکنون با کلیک روی این گزینه پنجره تنظیمات سایت برای شما باز خواهد شد. در این صفحه فیلد های مختلفی وجود دارد که پر کردن آن ها کار بسیار ساده ای است اما اگر برای پر کردن این فیلد ها دچار چالش شدید نگران نباشید و ادامه این پست را دنبال کنید.
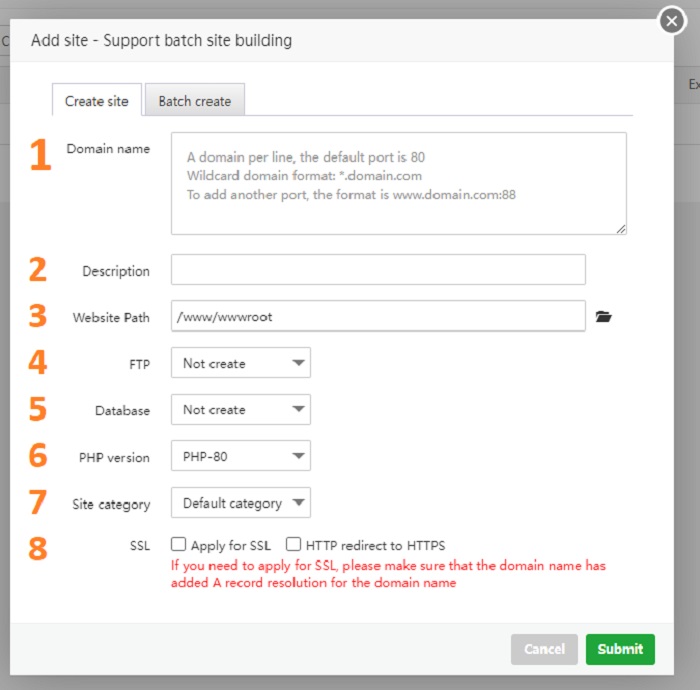
تنظیمات سایت
- Domain name: در این فیلد باید دامنه وبسایت خود را بدون http یا https یا www وارد کنید. توجه داشته باشید که اگر چند دامنه دارید باید هر یک را در خطی جداگانه بنویسید.
- Description: پر کردن این فیلد اهمیتی ندارد و شما می توانید از آن عبور کنید.
- Website Path: در این فیلد باید مسیر پوشه میزبانی سایت را وارد کنید. در این مرحله توجه داشه باشید که اگر چند وب سایت دارید بهتر است برای هر وبسایت، پوشه مشخصی داشته باشید.
- FTP: در این بخش اگر قصد دارید هنگام ایجاد وبسایت از طریق FTP نیز به آن دسترسی داشته باشید و برای آن یک username و password مجزا ایجاد کنید، باید در این بخش گزینه Create را انتخاب کنید تا با ایجاد سایت، دسترسی FTP نیز ایجاد شود.
- Database: در این بخش اگر میخواهید هنگام ایجاد وبسایت، به طور همزمان یک دیتابیس هم ایجاد کنید، باید در این بخش نوع دیتابیس مورد نظر را انتخاب کنید و برای آن یک username و password تعریف کنید.
- PHP Version: تنظیم ورژن PHP برای سایت
- Site Category: این فیلد به طور پیش فرض روی گزینه Default Category قرار دارد، اما شما می توانید در این بخش وبسایتتان را در دستهبندی مدنظرتان قرار دهید تا با افزایش تعداد وب سایت ها در aapanel مدیریت آن ها برایتان سادهتر شود.
- SSL: این گواهینامه در یک سایت از اهمیت زیادی برخوردار است و اعتماد کاربران را به وبسایت شما افزایش می دهد. حال اگر قصد فعال سازی SSL را دارید می توانید در این بخش از طریق گزینه Apply for SSL آن را فعال کنید و به کمک گزینه HTTP redirect to HTTPS از امکان ریدایرکت خودکار پروتکل HTTP به پروتکل HTTPS استفاده کنید. اما فعال سازی این گزینه به ایجاد یک A record برای دامنه مدنظر به IP سرور نیاز دارد.
نکات و مراحل پایانی
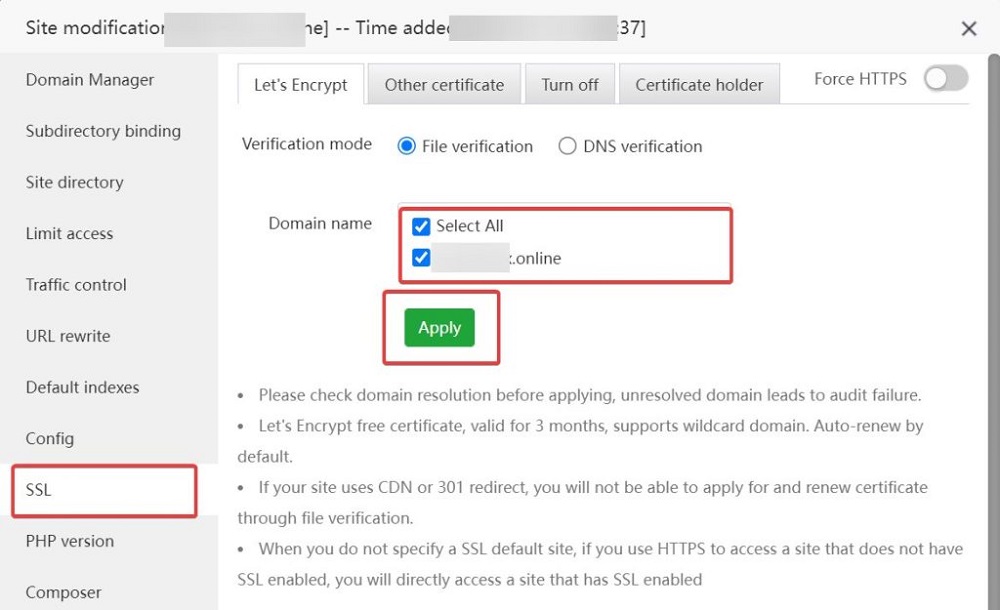
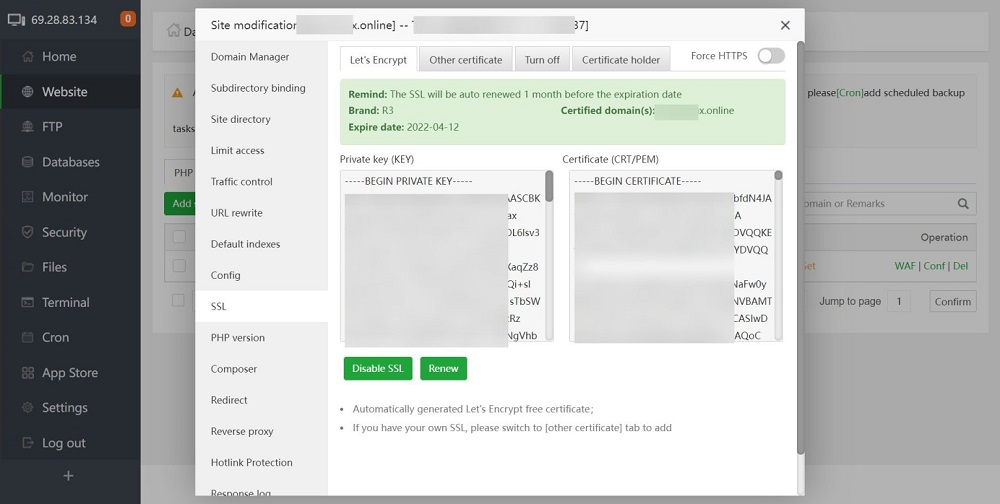
در انتها بعد از انجام تنظیمات در بخش قبل روی گزینه Submit کلیک کنید. اکنون اگر همه موارد را به درستی انجام داده باشید پیام Successfully Created Site به شما نمایش داده خواهد شد. در این مرحله رو SSL در پنجره پاپ آپ Site modification کلیک کنید تا به مرحله کانفیگ SSL خود وارد شوید. اکنون برای ادامه این فرایند باید تیک گزینه Select all را بزنید و در نهایت روی Apply کلیک کنید تا SSL روی وب سایتتان فعال شود و پیام موفقیت فعال سازی به صورت زیر برایتان به نمایش دربیاید.
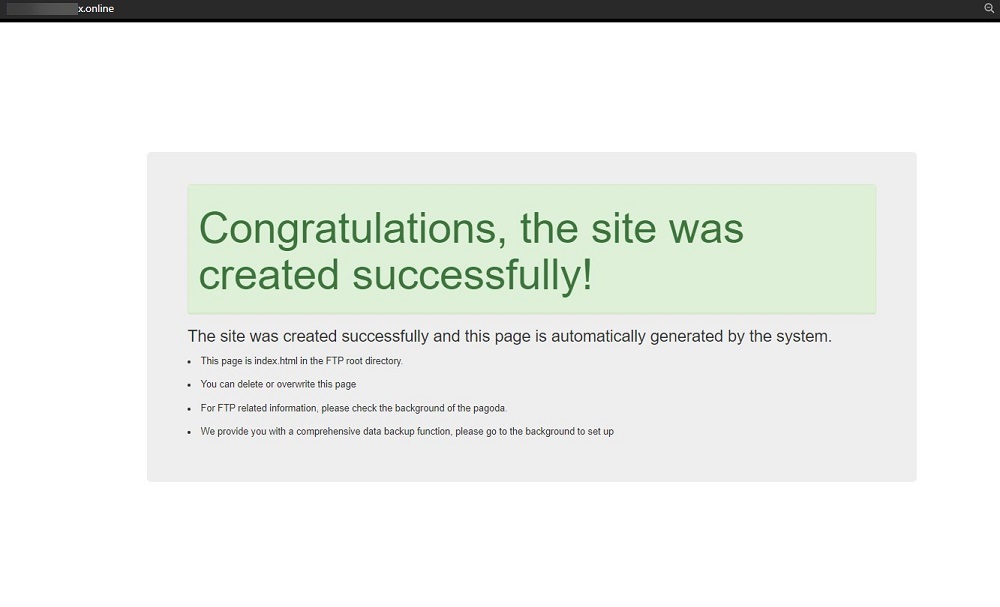
در پایان برای وارد شدن به سایتتان می توانید روی لینک سایتتان کلیک کنید یا URL سایتتان را در یک برگه مرورگر جدید باز کنید.