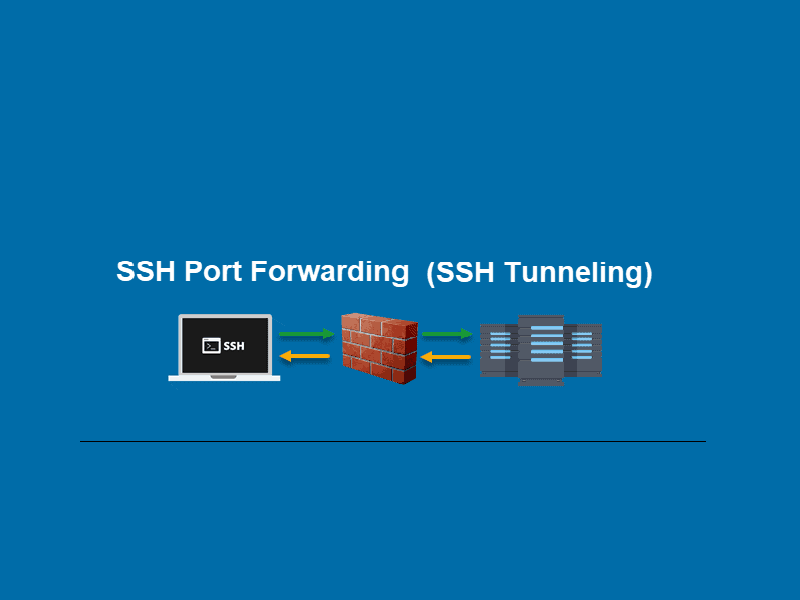در دنیای فناوری اطلاعات، راهاندازی سیستم عاملهای مختلف بر روی یک کامپیوتر ممکن است کمی چالشبرانگیز و زمانبر باشد. اما با استفاده از مجازی سازی، این فرآیند تا حدود زیادی آسانتر میشود. یکی از ابزارهای محبوب در این زمینه، نرمافزار VirtualBox است که امکان ایجاد ماشینهای مجازی و نصب سیستم عاملهای مختلف بر روی یک سیستم را فراهم میکند. در پست های قبل ما نصب لینوکس اوبونتو بر روی سخت افزار یک کامپیوتر به صورت مستقیم، و همچنین نصب لینوکس با VMware را بررسی کردیم. در این مقاله، به بررسی مراحل نصب لینوکس اوبونتو در VirtualBox، که یک نرم افزار مجازی ساز محبوب و پرکاربرد است میپردازیم.
با استفاده از ویژگی Unattended Guest OS Install که در نسخههای 7 و بالاتر نرم افزار VirtualBox موجود است، راهاندازی سیستم عامل لینوکس اوبونتو سادهتر از همیشه شده است. این ویژگی امکان راهاندازی خودکار و بدون نیاز به مداخله کاربر در فرآیند نصب را فراهم میکند و تجربه کاربری را بهبود میبخشد. در ادامه این مقاله، به طور کامل به مراحل نصب لینوکس اوبونتو در VirtualBox پرداخته و نکات مهمی را برای انجام این فرآیند به شما آموزش خواهیم داد.
چرا VirtualBox؟
ابتدا بیایید آشنایی مختصری با VirtualBox داشته باشیم:
- VirtualBox محصولی از اوراکل است که از محبوبیت بالایی برخوردار است.
- VirtualBox کمی سریعتر اجرا میشود زیرا دارای پشتیبانی از AMD و Intel است.
- در VirtualBox، میتوان از ماشینهای مجازی برای توسعه پروژه و نرم افزارها استفاده کرد.
- VirtualBox دارای دیسکهای ورودی و خروجی نامتقارن است. (این ویژگی شکلی از پردازش ورودی/خروجی است که به CPU اجازه میدهد تا زمانی که ارتباط در حال انجام است، به اجرای همزمان ادامه دهد.)
- VirtualBox میتواند از seamless mode برای کار بر روی سیستم عامل میزبان پشتیبانی کند. (VirtualBox نمایش پسزمینه دسکتاپ مهمان شما را خاموش میکند و به شما این امکان را میدهد که پنجرههای سیستم عامل مهمان خود را به طور یکپارچه در کنار پنجرههای میزبان خود اجرا کنید.)
همانطور که گفتیم، ما قبل تر درباره نصب لینوکس اوبونتو در VMware نیز توضیح داده ایم، اما کدام یک از این دو نرم افزار مجازی ساز، برای استفاده از لینوکس اوبونتو بهتر است؟ تفاوت اصلی این دو نرم افزار در این است که VMware یک نرم افزار تجاری است که ویژگیها و قابلیتهای پیشرفتهای را ارائه میدهد. با این حال، VirtualBox یک نرمافزار متن باز است که فقط قابلیتهای اساسیتر را برای مجازیسازی فراهم میکند.
در نتیجه، شما برای مجازیسازی میتوانید از هر دو، VirtualBox و VMware استفاده کنید، اما بهتر است بدانید که به VMware دلیل پایداری و ویژگیهای پیشرفته، بیشتر در محیط های سازمانی استفاده میشود، در حالی که VirtualBox در شرکتها و سازمانها کمتر رایج است، و بیشتر بین کاربران برای استفاده شخصی و موسسات آموزشی محبوبیت دارد.
مراحل نصب لینوکس اوبونتو در VirtualBox
آنچه یاد خواهید گرفت:
- نحوه نصب و پیکربندی VirtualBox
- نحوه وارد کردن فایل ایمیج لینوکس اوبونتو
- ساخت ماشین مجازی و نصب لینوکس اوبونتو بر روی آن
- گزینه های پیکربندی و تنظیمات بیشتر
آنچه نیاز خواهید داشت:
یک کامپیوتر با دسترسی به اینترنت.
مرحله اول: فایل ایمیج اوبونتو را دانلود کنید
شما میتوانید یک فایل ایمیج اوبونتو را از وبسایت رسمی اوبونتو دانلود کنید. مطمئن شوید که آدرسی که در
آن این فایل را ذخیره کرده اید، به خاطر بسپارید. برای این آموزش، از آخرین نسخه لینوکس اوبونتو، یعنی نسخه 22.10 استفاده خواهیم کرد.
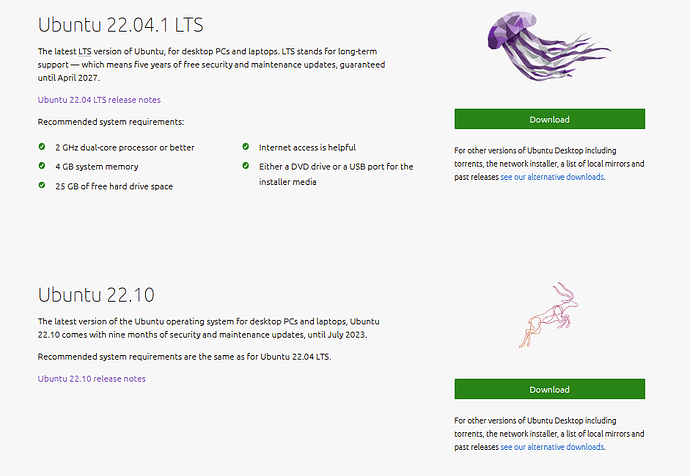
مرحله دوم: دانلود و نصب VirtualBox
میتوانید VirtualBox را از وبسایتهای معتبر دانلود نرمافزار، دانلود کنید. ممکن است نصب VirtualBox با توجه سیستمعاملی که استفاده میکنید، کمی متفاوت باشد. پس از اتمام نصب، VirtualBox را اجرا کنید.
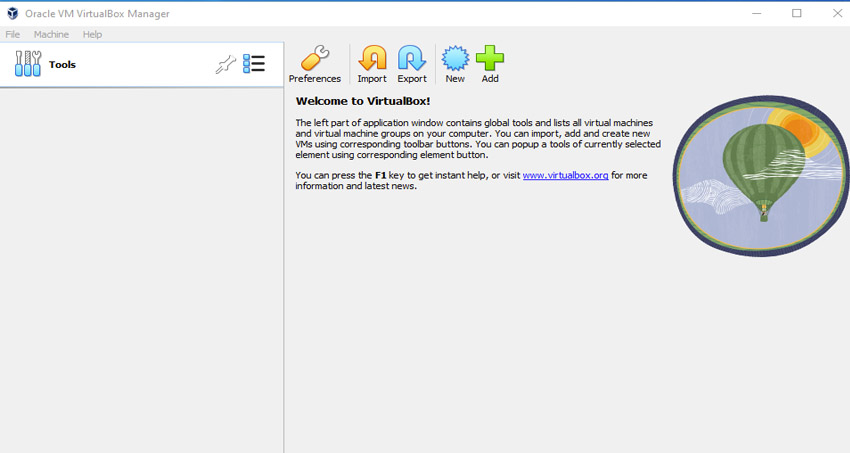
نحوه ایجاد یک ماشین مجازی و نصب لینوکس اوبونتو بر روی آن با استفاده از VirtualBox
مرحله اول: ایجاد ماشین مجازی جدید
برای ایجاد ماشین مجازی جدید روی New کلیک کنید. مشخصات خواسته شده را پر کنید:
- نام: اگر کلمه اوبونتو را در قسمت نام وارد کنید، نوع و نسخه به طور خودکار به روز میشوند.
- پوشه ذخیره سازی ماشین مجازی: اینجا جایی است که ماشینهای مجازی شما ذخیره میشوند تا هر زمان که مایل بودید بتوانید کار روی آنها را از سر بگیرید.
- ISO Image: در اینجا باید آدرس مکانی که در آن فایل ISO که از وب سایت اوبونتو دانلود کردهاید را وارد کنید.
- از آنجایی که ما میخواهیم از ویژگی Unattended Guest OS Install نرم افزار VirtualBox برای نصب لینوکس اوبونتو استفاده کنیم، چک باکس را خالی میگذاریم.
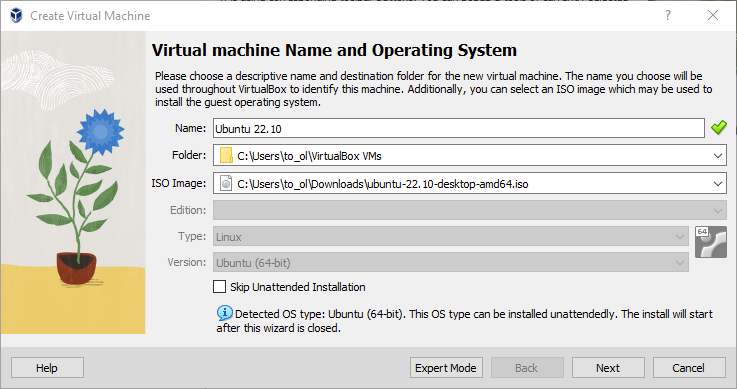
مرحله دوم: یک پروفایل کاربری ایجاد کنید
برای فعال کردن نصب خودکار، باید علاوه بر نام ماشین مجازی، نام کاربری و رمز عبور خود را نیز در این بخش اضافه کنید تا بتوان آن را به طور خودکار در اولین راهاندازی پیکربندی کرد. مقادیر پیش فرض عبارتند از:
- نام کاربری: vboxuser
- رمز عبور: changeme
نکته: تغییر این مقادیر مهم است زیرا استفاده از مقادیر پیش فرض، یک کاربر بدون دسترسی sudo ایجاد میکند.
مطمئن شوید Hostname هیچ فاصلهای ندارد.
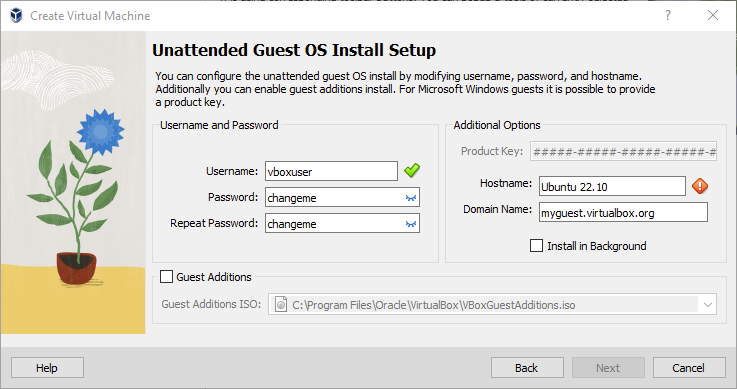
همچنین توصیه میشود برای نصب ISO افزونههای پیشفرض که به عنوان بخشی از VirtualBox دانلود میشود، کادر Guest Additions را علامت بزنید. اضافه شدن این افزونههای مهمان، تعدادی از ویژگیها مانند تغییر وضوح و تغییر اندازه خودکار صفحه را فعال میکند، بنابراین این مورد را توصیه میکنیم.
توجه: اگر انتخاب کنید که از Unattended Installation استفاده نکنید، این مرحله نادیده گرفته میشود و مستقیماً به صفحه زیر میروید. هنگامی که ماشین مجازی شما ایجاد شد، میتوانید با ادامه جریان نصب استاندارد لینوکس اوبونتو در اولین بوت، یک نام کاربری و رمز عبور ایجاد کنید.
منابع ماشین مجازی را تعریف کنید
در بخش بعدی میتوانیم مشخص کنیم که ماشین مجازی چقدر از حافظه و پردازندههای سیستم میزبان را میتواند استفاده کند. برای عملکرد خوب، توصیه می شود VM خود را با حدود 8 گیگابایت رم (البته 4 گیگابایت همچنان قابل استفاده خواهد بود) و 4 هسته CPU ایجاد کنید. سعی کنید در قسمتهای سبز هر نوار بمانید تا از مشکلات مربوط به ماشین مجازی در حال اجرا و سیستم عامل میزبان جلوگیری کنید.
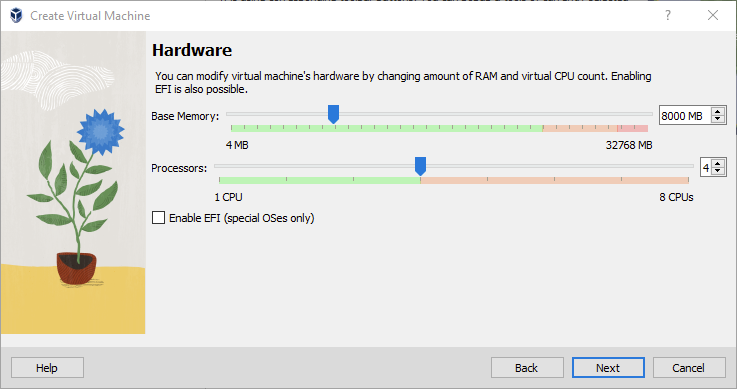
سپس باید اندازه هارد دیسک را برای ماشین مجازی مشخص کنیم. برای اوبونتو ما حداقل 25 گیگابایت را توصیه میکنیم. به طور پیش فرض هارد دیسک به صورت پویا مقیاس میشود زیرا معمولا بیشتر از سقف تعریف شده به حافظه نیاز است. اگر میخواهید مقدار کامل را به آن تخصیص دهید، کادر “Pre-allocate Full Size” را علامت بزنید. این کار عملکرد را بهبود میبخشد اما ممکن است فضای غیر ضروری در دیسک اشغال کند.
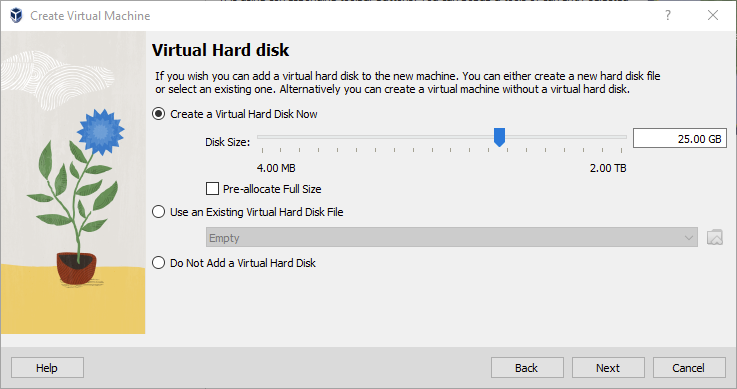
برای ادامه و مشاهده خلاصه تنظیمات دستگاه خود روی Next کلیک کنید.
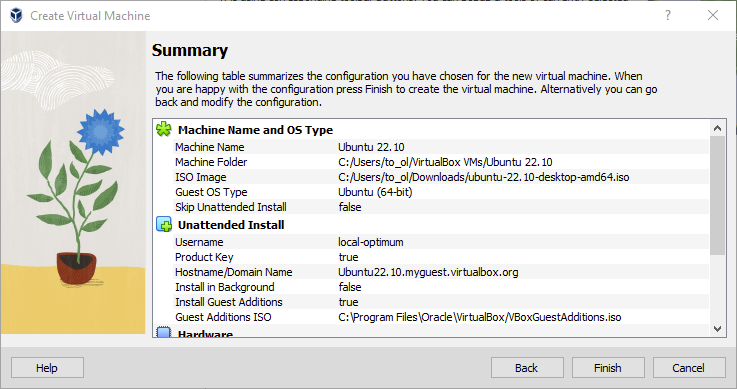
پس از این کار روی Finish کلیک کنید تا مقداردهی اولیه برای ماشین مجازی انجام شود.
نحوه اجرای یک ماشین مجازی دسکتاپ اوبونتو با استفاده از VirtualBox
برای راهاندازی ماشین مجازی روی Start کلیک کنید.
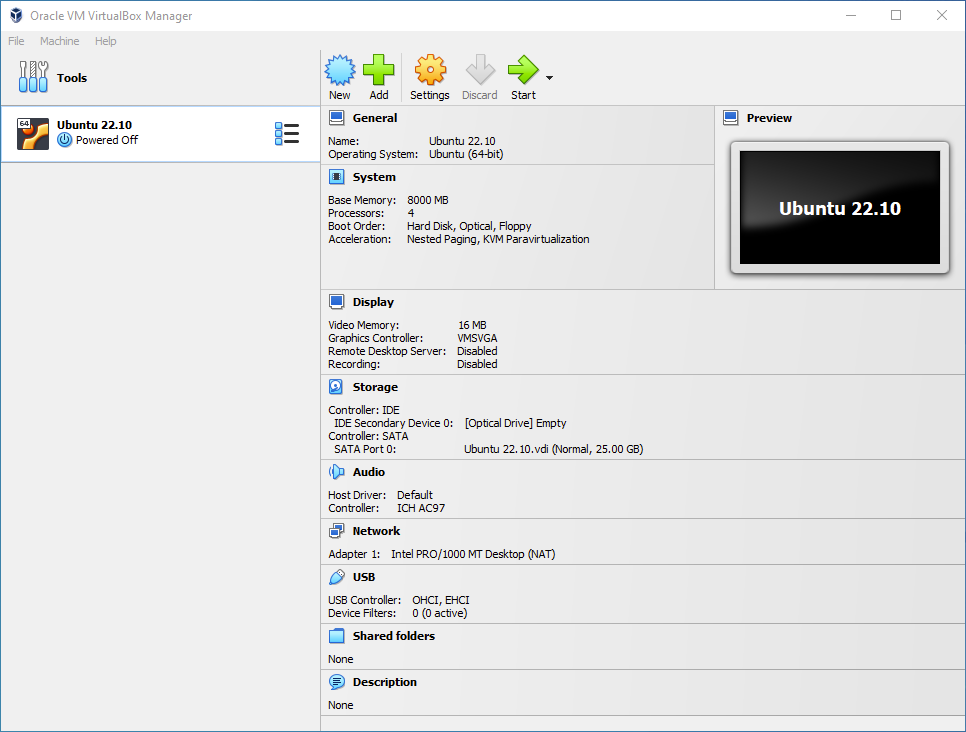
پیامی با مضمون «Powering VM up» مشاهده میکنید و پنجره دسکتاپ ماشین مجازی شما ظاهر میشود. در اولین راهاندازی، Unattended Installation شروع میشود، بنابراین با prompt هایی که نمایش داده میشوند تعامل نداشته باشید و اجازه دهید به طور خودکار نصب کننده پیش برود.
توجه: اگر تصمیم گرفتید از Unattended Installationاستفاده نکنید، باید از طریق نصب اوبونتو به صورت دستی اقدام کنید.
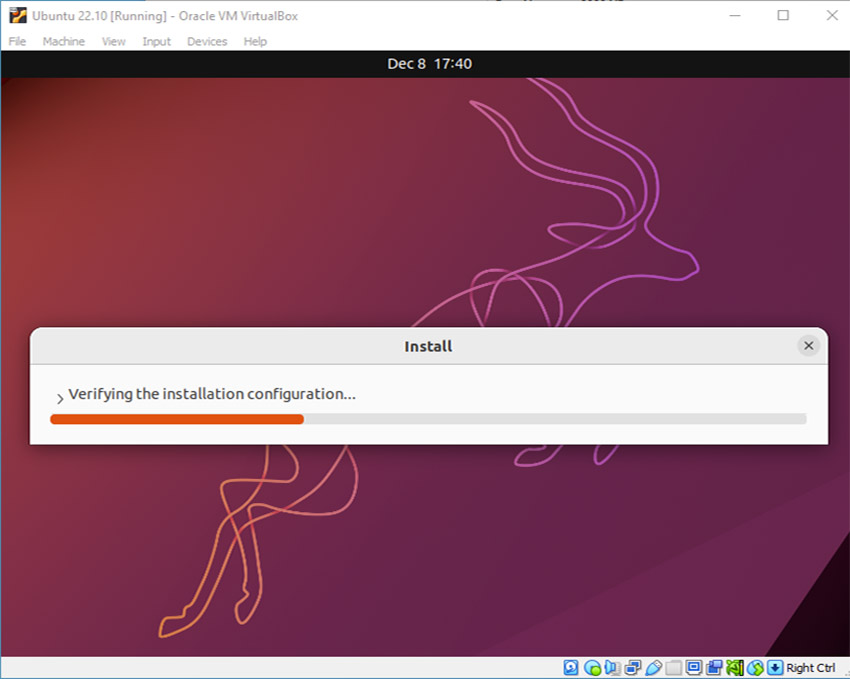
در این مرحله متوجه خواهید شد که وضوح پنجره 800×600 ثابت است. این موضوع به این دلیل است که ویژگیهای Guest Additions تا زمانی که نصب اوبونتو کامل نشده است، نصب نمیشوند.
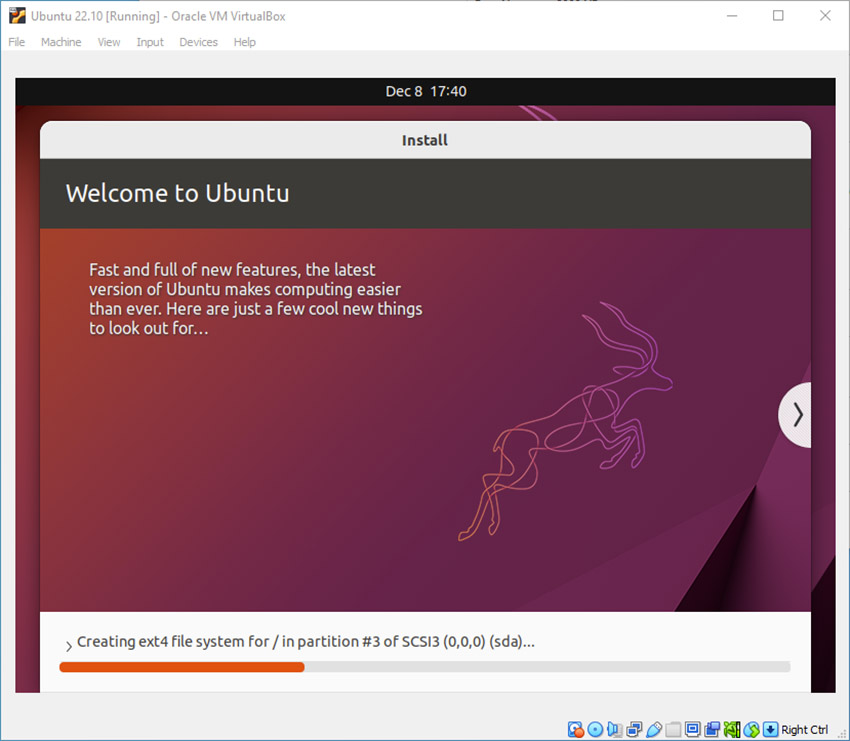
پس از اتمام نصب، دستگاه به طور خودکار راه اندازی مجدد میشود تا نصب کامل شود.
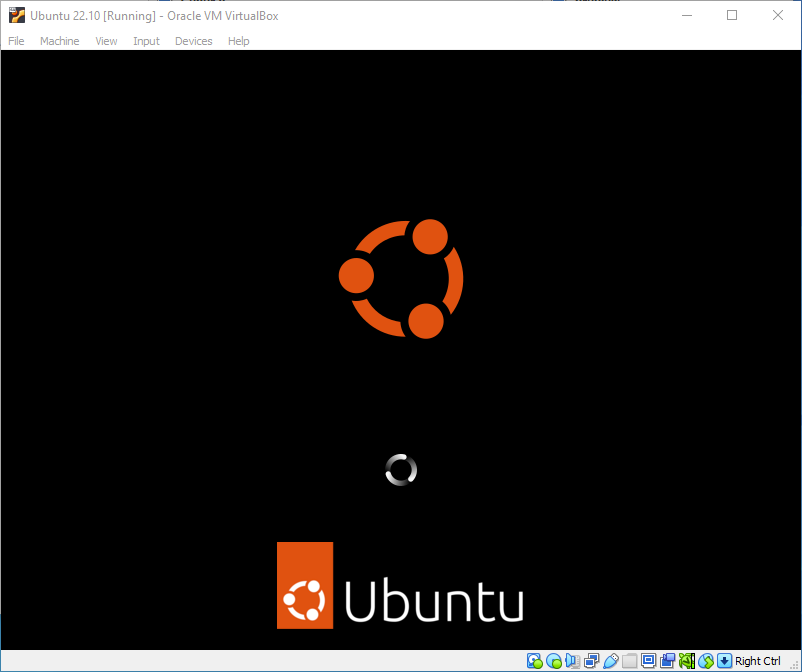
در نهایت با صفحه ورود به اوبونتو روبرو میشوید که در آن میتوانید نام کاربری و رمز عبور خود را که در هنگام راهاندازی اولیه تعریف شده است وارد کنید (فراموش نکنید که رمز عبور پیش فرض “changeme” است).
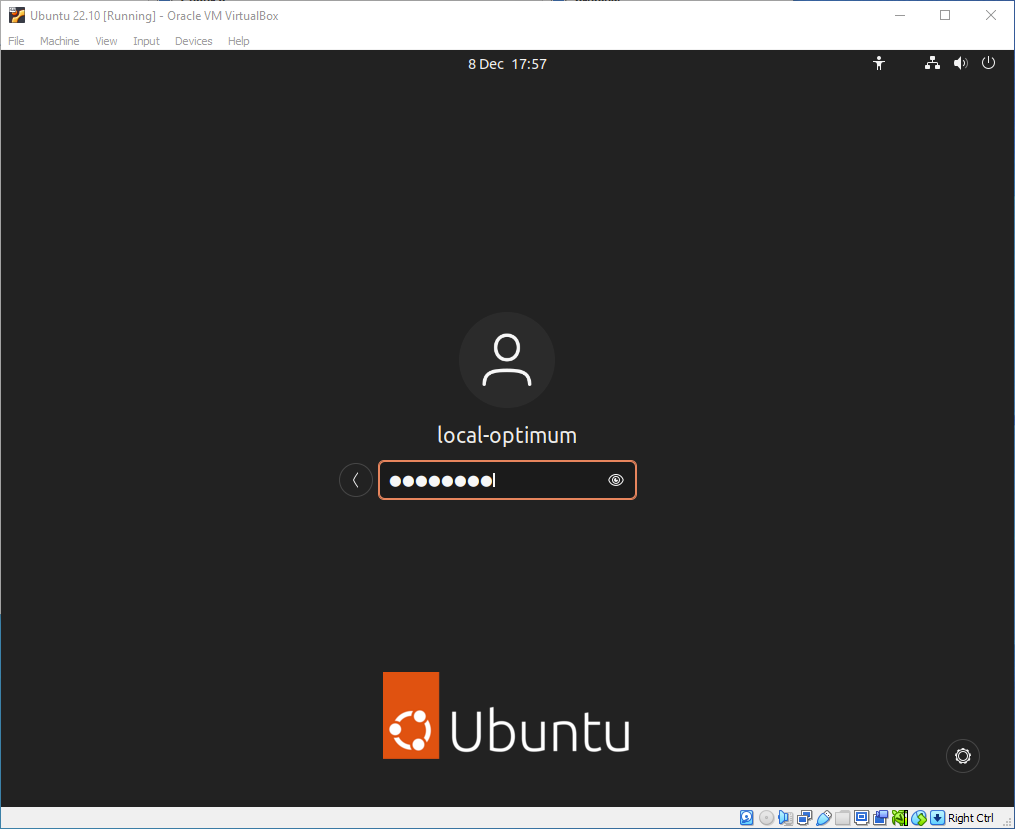
نحوه اجرای یک ماشین مجازی دسکتاپ اوبونتو با استفاده از VirtualBox
حالا میتوانید از دسکتاپ جدید لینوکس اوبونتو روی ماشین مجازی خود لذت ببرید!
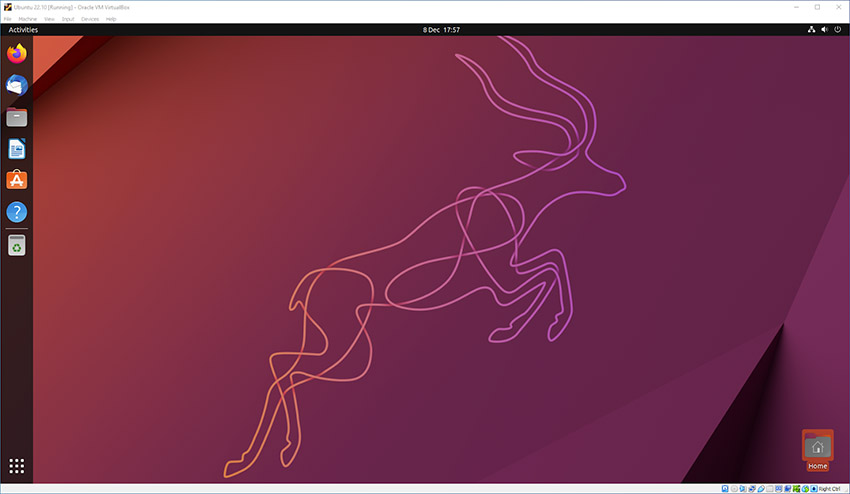
توصیه میکنیم یک ترمینال در لینوکس باز کنید و به روز رسانی sudo apt && sudo apt upgrade -y و سپس sudo snap refresh را اجرا کنید تا همه ویژگیهای اوبونتو به آخرین نسخههای خود به روز شوند.
هنگامی که بروزرسانی به پایان رسید، میتوانید با کلیک بر روی X در سمت راست بالای پنجره ماشین مجازی خود را در حالت فعلی ثابت نگه دارید یا به طور کامل آن را خاموش کنید.
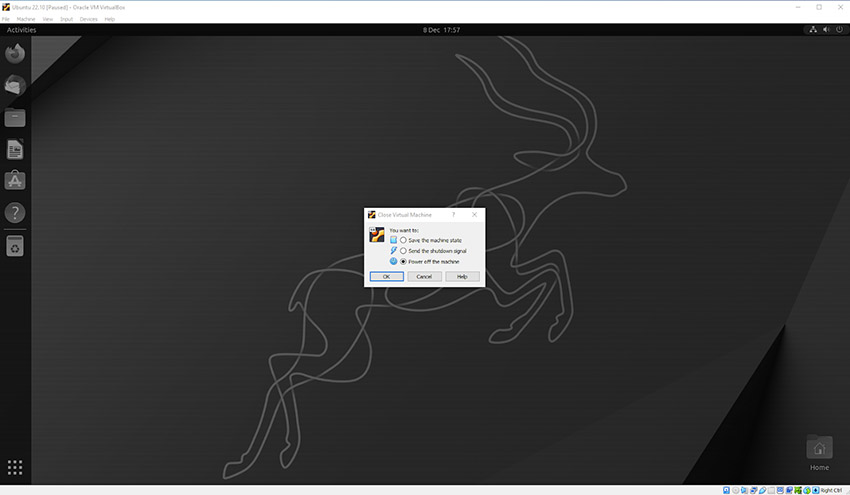
گزینههای پیکربندی و تنظیمات بیشتری در VirtualBox موجود است، اما ما فقط ویژگی های اساسی آن را تنظیم کردیم. VirtualBox به شما امکان میدهد چندین ماشین مجازی را ایجاد و پیکربندی کنید، پس از نصب نمونههای جدید لینوکس اوبونتو در VirtualBox برای تست ورژنها و تنظیمات مختلف سیستم و ذخیرهسازی برای تنظیم دقیق عملکرد ماشین مجازی خود نترسید چرا که این کار سخت نیست.
تمام صفحه کردن لینوکس اوبونتو در VirtualBox پس از نصب
اگر افزونههای مهمان را نصب کرده اید، معمولا نباید این مشکل برایتان پیش بیاید، اما گاهی ممکن است یادتان رفته باشد این افزونه های مهمان را نصب کرده باشید. اگر این اتفاق افتاده باشد، پس از نصب اوبونتو در VirtualBox، ممکن است متوجه شوید که سیستم عاملتان برای حالت تمام صفحه مناسب نیست. اگر بخواهید با کلیک روی دکمه maximize آن را بزرگ کنید، قسمت بصری ثابت میماند و قسمت بیرونی سفید/سیاه میشود.
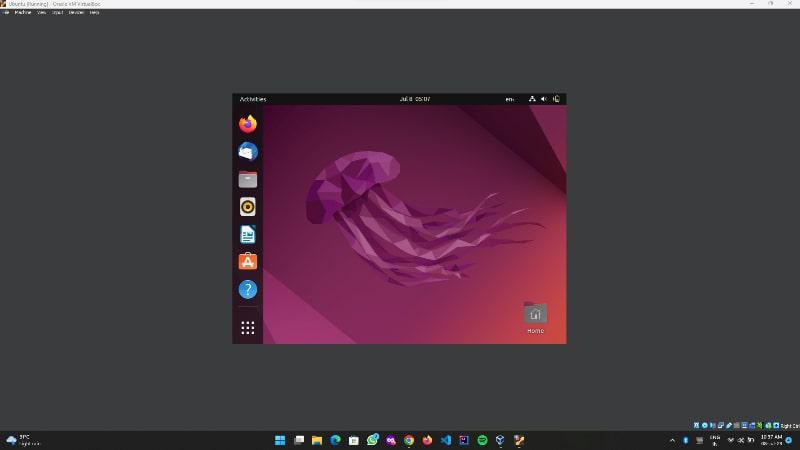
مرحله 1: برای حل این مشکل و تمام صفحه کردن لینوکس اوبونتو در VirtualBox، روی Devices و سپس Insert Guest Additions CD Image کلیک کنید.
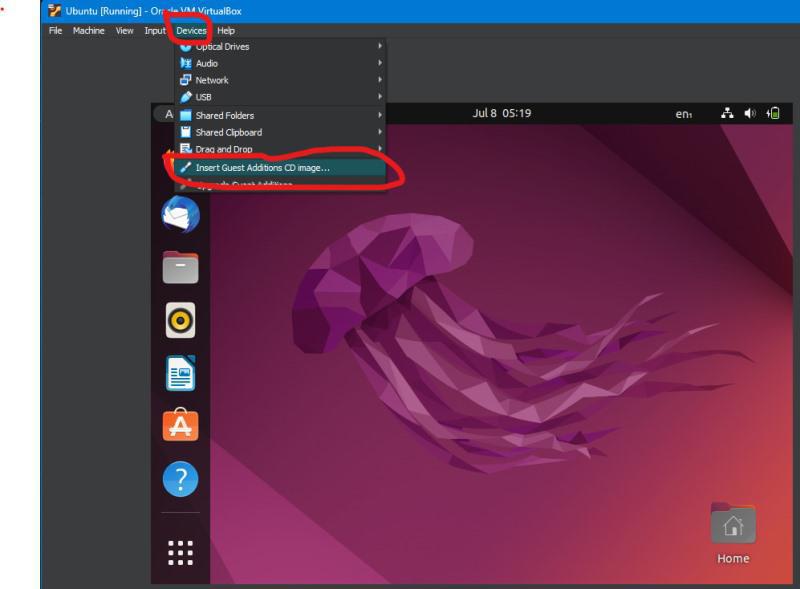
مرحله 2: اکنون میتوانید یک نماد دیسک را در نوار وظیفه مشاهده کنید، روی آن کلیک کنید تا دیسک باز شود.
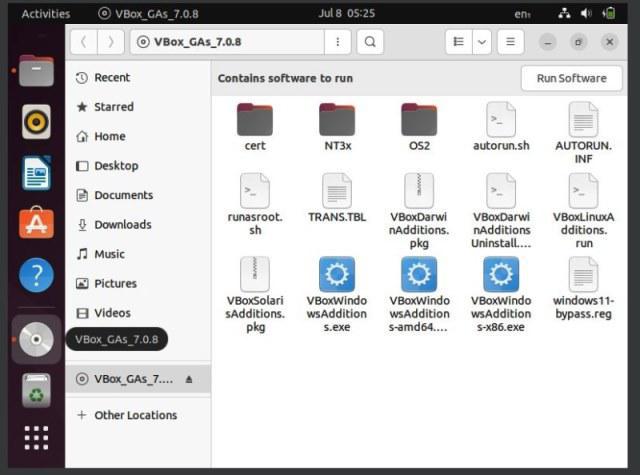
مرحله 3: در داخل پوشه کلیک راست کنید و Open in the Terminal را انتخاب کنید و دستورات زیر را اجرا کنید. در این بخش، رمز عبور کاربر از شما خواسته میشود، رمز عبور را وارد کرده و تا تکمیل فرایند نصب، صبر کنید.
sudo apt update
sudo apt upgrade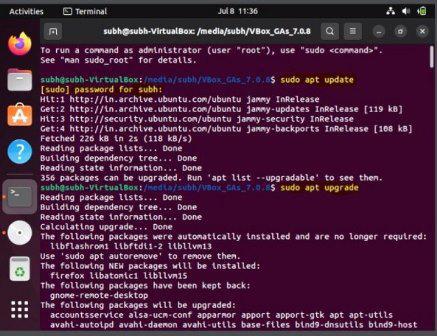
مرحله 4: پس از به روز رسانی، دستور زیر را اجرا کنید.
./autorun.sh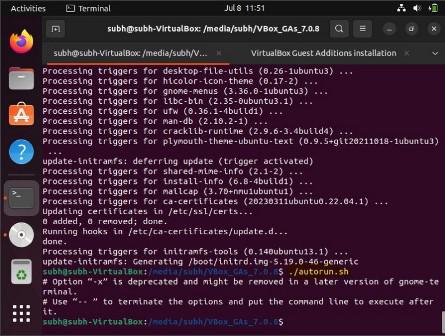
مرحله 5: اکنون رمز عبور را دوباره وارد کنید. حال پس از بررسی رمز عبور یک تب جدید در داخل ترمینال باز میشود. Yes را در آنجا وارد کنید.
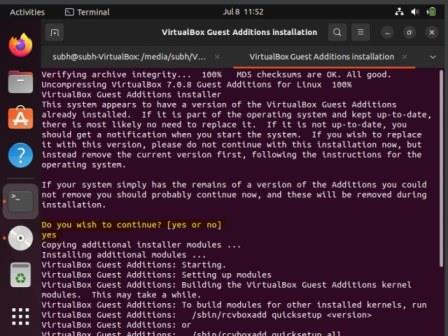
مرحله 6: پس از نصب، اوبونتو را مجدداً راهاندازی کنید. حالا میتوانید از لینوکس اوبونتو در حالت تمام صفحه استفاده کنید.
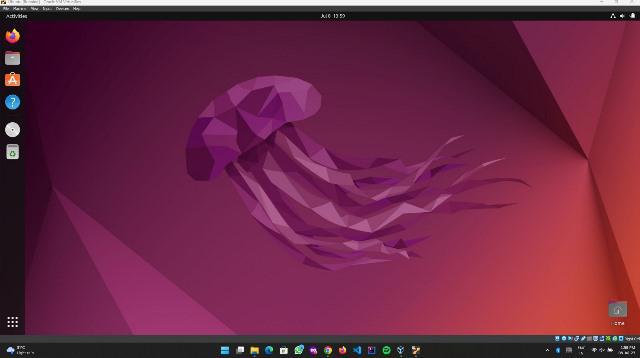
نتیجه گیری
در این مقاله، ما به آموزش نصب سیستم عامل لینوکس با استفاده از VirtualBox پرداختیم. استفاده از ماشینهای مجازی و ابزارهای مجازیسازی مانند VirtualBox، امکان ایجاد محیطهای جداگانه و ایمن برای نصب و آزمایش سیستم عاملهای مختلف را فراهم میکند. با استفاده از این روش، کاربران میتوانند سیستم عامل مورد نظر خود را بدون تغییرات در سیستم اصلی خود نصب و تجربه کنند.
ما در این مقاله به توضیح مراحل نصب سیستم عامل لینوکس اوبونتو بر روی VirtualBox پرداختیم و نکات مهمی را برای انجام این فرآیند به شما آموزش دادیم. همچنین، ویژگی Unattended Guest OS Install موجود در نسخههای جدید VirtualBox را معرفی کردیم که با استفاده از آن راهاندازی سیستم عاملهای رایج مانند لینوکس اوبونتو سادهتر خواهند بود و زمان کمتری نیاز دارند.
استفاده از VirtualBox برای آزمایش سیستم عاملهای مختلف در محیطهای مجازی، به کاربران امکان میدهد تا با قابلیتها و عملکرد سیستم عاملها آشنا شوند و به راحتی مشکلات احتمالی را حل کنند. همچنین، با ایجاد ماشینهای مجازی، امکان به اشتراک گذاری سختافزار اصلی و استفاده از محیطهای اجرایی متفاوت را خواهید داشت.