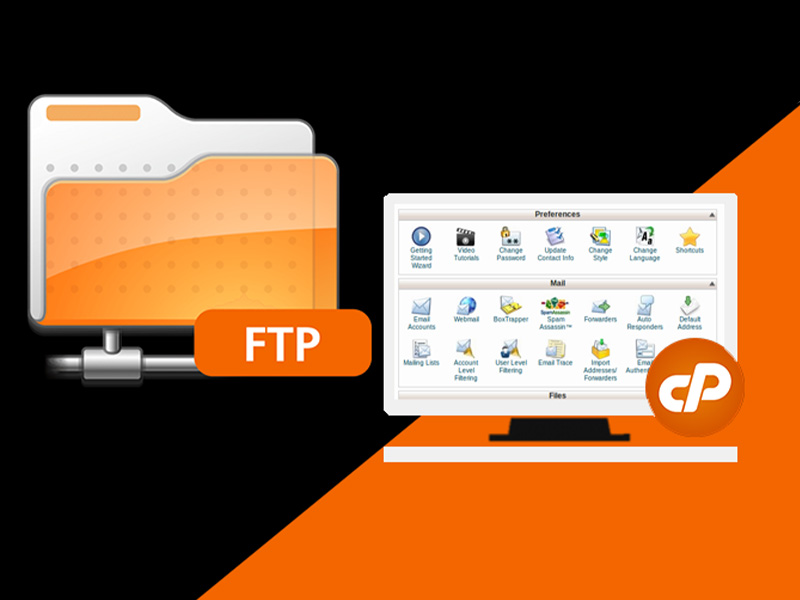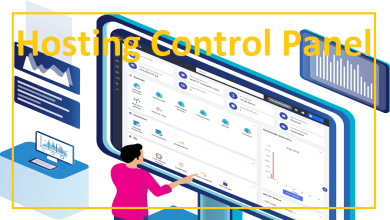روش های اتصال به سرور مجازی یا VPS

سرور مجازی یا virtual private server که به اختصار VPS گفته می شود، یک کامپیوتر مجازی بوده که همواره روشن و آنلاین است. از این رو کاربران در تمامی 24 ساعت از شبانه روز می توانند از آن استفاده کرده و به اینترنت پر سرعت دسترسی داشته باشند. سرور VPS را می توان بخشی از یک سرور اختصاصی دانست که مزایای یک هاستینگ اختصاصی را با هزینه های مقرون به صرفه تر در اختیار کابران قرار می دهد. در صورتی که قصد دارید تا با نحوه اتصال به سرور مجازی VPS آشنا شوید، ما در این مطلب قدم به قدم آن را به شما آموزش خواهیم داد.
فهرست دسترسی سریع:
- اتصال به VPS ویندوزی با ریموت دسکتاپ
- اتصال به VPS ویندوزی از ویندوز 10
- اتصال به VPS ویندوزی از لینوکس
- اتصال به VPS ویندوزی از مک
- اتصال به VPS لینوکسی
اتصال به سرور مجازی VPS
سرور خصوصی و مجازی VPS یکی از مقرون به صرفه ترین راه ها برای دریافت میزبانی آنلاین بوده که قادر است تا سرور اختصاصی را بدون تحمل بار در اختیار کابران قرار دهد. همانطور که کسب و کار شما رشد می کند، احتمالا نیاز خواهید داشت تا هاستینگ و یا میزبانی اشتراکی خود را به میزبانی یا هاستینگ اختصاصی تغییر دهید. اما هزینه های چنین تغییری هنوز هم برای بسیاری از کسب و کارهای نوپا و یا کوچک، بالا است.
VPS یک سرور مجازی بوده که در یک سرور دیگر اجرا می شود. با اتصال به سرور مجازی VPS می توانید از قابلیت های آن برای دریافت میزبانی اختصاصی با انعطاف پذیری بیشتر و هزینه های کمتر استفاده کنید. این امکان برای شما وجود دارد که به راحتی با استفاده از یک اتصال SSH و از طریق هر نوع سیستم عامل رایانه ای به VPS خود متصل شده و آن را مدیریت کنید.
- اگر از سیستم عامل ویندوز استفاده می کنید می توانید به راحتی با استفاده از یک کلاینت Remote Desktop Connection (RDC) or 2X Remote Desktop Protocol (RDP) به VPS متصل شوید.
- اگر از سیستم عامل لینوکس استفاده می کنید، جهت اتصال به سرور مجازی VPS و استفاده از آن باید برنامه Remmina را نصب کنید.
- اگر از سیستم عامل Mas OS استفاده می کنید، می توانید با استفاده از Microsoft Remote Desktop، PuTTY یا 2X RDP به VPS خود دسترسی داشته باشید.
پروتکل دسکتاپ از راه دور (RPD) چیست؟
پروتکل دسکتاپ از راه دور (RPD) پروتکلی است که به شما امکان دسترسی از راه دور به یک کامپیوتر و یا رایانه رومیزی را می دهد. این پروتکل اجازه می دهد تا به یک کامپیوتر متصل شده و از آن بدون هیچگونه محدودیتی استفاده کنید. از این رو دیگر اهمیتی ندارد که در کجای جهان قرار دارید؛ به کمک پروتکل RDP امکان دسترسی به یک سیستم کامپیوتری را خواهید داشت. کابران از راه دور قادر خواهند بود تا فایل های کامپیوتری مورد نظر خود را باز کرده و ویراش کنند. این پروتکل رایج ترین پروتکل برای ایجاد ارتباط بین ماشن های مبتنی بر ویندوز است.
SSH چیست؟
پوسته امن یا SSH پروتکل ارتباطی شبکه است که ارتباط و به اشتراک گذاری داده ها را بین دو کامپیوتر، امکان پذیر می کند. پروتکل SSH امکان احراز هویت کلید عمومی و احراز هویت رمز عبور را برای تسهیل در برقراری ارتباط از طریق یک شبکه باز فراهم خواهد کرد. ارتباطات موجود بین دو کامپیوتر اغلب رمزگذاری شده است. از این رو نمی توان اطلاعات را از طریق یک شبکه ناامن به اشتراک گذاشت. SSH معمولا توسط مدیران شبکه برای مدیریت از راه دور سیستم های شبکه بین ماشین های مبتنی بر لینوکس، استفاده می شود.
پروتکل SSH مدیران را قادر می سازد تا از راه دور به سیستم مورد نظر ورود پیدا کرده، دستورات را اجرا کنند و یا فایل ها را از یک کامپیوتر به کامپیوتر دیگر انتقال دهند. از این رو، اتصالات SSH برای اتصال به سرورها و ارتباط ایمن بین یک هاست راه دور و یک ماشین محلی دیگر مورد استفاده قرار می گیرد.
الزامات استفاده از SSH برای ورود به VPS شما
پوسته امن یا SSH یک راه ساده و راحت برای ورود به سیستم و اتصال به سرور مجازی VPS و مدیریت آن است. ما در این قسمت هر چیزی که برای ورود و اتصال به سرور مجازی VPS خود با استفاده از SSH نیاز دارید را به شما معرفی کرده ایم:
- کامپیوتر راه دور مورد نظر باید روشن بوده و اتصال شبکه داشته باشد.
- شما باید آدرس IP دستگاه راه دوری که قصد اتصال به آن دارید را در اختیار داشته باشید.
- شما به یک مجوز دسترسی به رایانه راه دور نیاز دارید.
- باید اطمینان حاصل کنید که دسترسی SSH به حساب VPS شما داده شده باشد.
- تنظیمات فایروال شما باید امکان اتصال از راه دور را فراهم کند.
- اطمینان حاصل کنید که آدرس IP شما به فایروال اضافه شده است. می توانید آدرس IP خود را با وارد شدن به مدیریت میزبان وب (WHM) و کلیک روی دکمه افزودن IPP به فایروال، در منو سمت چپ فایروال، اضافه کنید. سپس می توانید آدرس IP را در قسمت “Allow Rule” وارد کنید و روی دکمه “Add Rule/Restart” کلیک کنید.
- شما باید جزئیات SSH خود را از داشبورد VPS یادداشت کنید. با انتخاب دسترسی VPS، نام کاربری و رمز عبور SSH را دریافت کرده و از آنها برای ورود به VPS خود استفاده خواهید کرد.
- اگر کاربر ویندوز هستید، باید یک کلاینت SSH یا OpenSSH را نصب کنید.
- برنامه های سرویس گیرنده و سرور باید فعال باشند.
نحوه اتصال به سرور مجازی VPS ویندوز
کاربران ویندوز می توانند با استفاده از یک اتصال دسکتاپ از راه دور (RDC) یا یک کلاینت پروتکل 2X Remote Desktop (RDP) به Windows VPS متصل شوند. حال بیایید با هم نحوه اتصال به سرور مجازی VPS ویندوز را قدم به قدم مرور کنیم:
اتصال از راه دور دسکتاپ (RDC)
در دسکتاپ ویندوز خود، کلید ویندوز را فشار دهید و یا روی منوی “start” کلیک کنید.
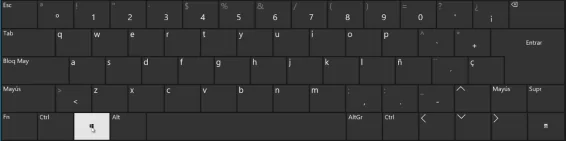
عبارت “Remote Desktop” را در نوار جستجو تایپ کرده و روی آیکون کامپیوتر که دارای برچسب “Remote Desktop Connection” کلیک کنید.

آدرس IP یا نام کامپیوتری که می خواهید به آن متصل شوید را وارد کرده و روی گزینه Connect کلیک کنید. همواره می توانید با انتخاب سرویس خود از طریق پنل سرویس گیرنده، آدرس IP را پیدا کنید.
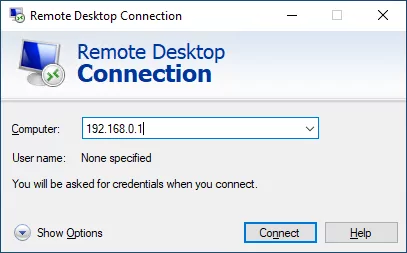
در صورتی که RDC نتواند هویت کامپیوتر از راه دور را تایید کند، ممکن است اخطار زیر به شما نمایش داده شود. دلیل آن هم این است که از گواهی SSL خودکار (Self-Generated) استفاده می کنید.
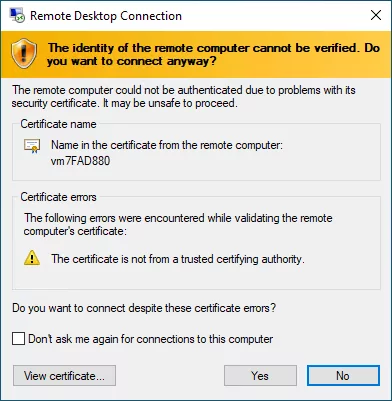
در صورتی که این هشدار را مشاهده کردید، روی گزینه Yes کلیک کرده و ادامه دهید. یک پنجره جدید برای شما نمایش داده می شود که درخواست می کند تا نام کاربری و رمز عبور VPS خود را وارد کنید.
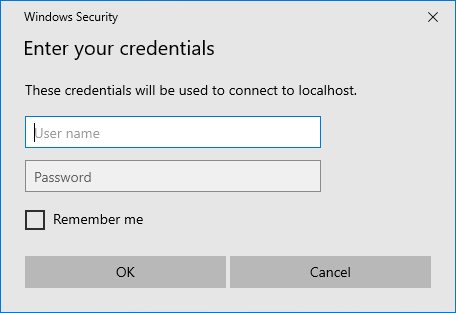
در صورتی که نام کاربری و رمز عبور برای اتصال سرور مجازی را به درستی وارد کنید، با موفقیت به VPS ورود پیدا خواهید کرد. سپس به کمک آن می توانید به دسکتاپ مورد نظر خود از راه دور دسترسی یافته و آن را کنترل کنید. با این حال، اگر سرور غیر قابل دسترسی یا آفلاین باشد، ممکن است خطای زیر را دریافت کنید.
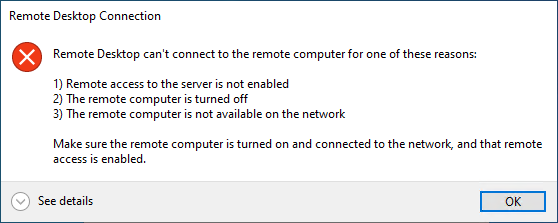
2X Remote Desktop Protocol (RDP) client
شما به عنوان یک کاربر ویندوز، می توانید با استفاده از پروتکل ریموت دسکتاپ از راه دور به ویندوز VPS نیز متصل شوید. اگر می خواهید با استفاده از گزینه کلاینت 2X Remote Desktop Protocol (RDP) به سرور VPS متصل شوید، مراحل زیر را انجام دهید:
- در صورتی که کامپیوتر شما برنامه 2X RDP Client را ندارد، آن را دانلود و نصب کنید.
- پس از نصب، برنامه را باز کرده و مسیر file> new connection> standard RDP را طی کنید.
- در قسمت اتصال اولیه، آدرس IP سرور راه دور خود را تایپ کنید.
- در قسمت پورت کلید، عدد 3389 را وارد کنید.
- نام کاربری و رمز عبور VPS خود را وارد کرده و روی گزینه OK کلیک کنید.
بدین صورت شما با موفقیت به سرور راه دور خود وارد خواهید شد.
از طریق سیستم عامل ویندوز به Windows VPS وارد شوید
راه دیگر برای اتصال به سرور مجازی از طریق سیستم عامل ویندوز است. ما برای اتصال به سرور VPS از ویندوز 10 استفاده کرده ایم. مراحل آن به شرح زیر خواهد بود:
وارد سیستم محلی خود شده و دکمه ویندوز یا منوی start را فشار دهید. در منوی برنامه ها، به مسیر Windows Accessories>Remote Desktop Connection بروید. همچنین می توانید از طریق منوی برنامه ها Windows Systems>Run را انتخاب کنید.
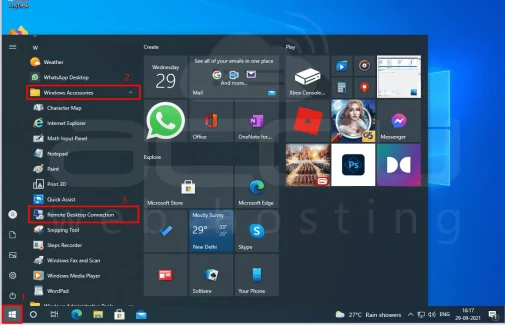
عبارت mstsc را در کادر متنی ظاهر شده وارد کرده و ok را فشار دهید.
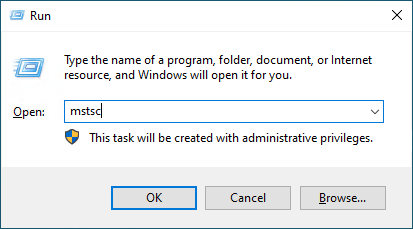
سپس از شما خواسته می شود که آدرس IP سرور یا نام کامپیوتر خود را وارد کنید. پس از آن روی گزینه Connect کلیک کنید.
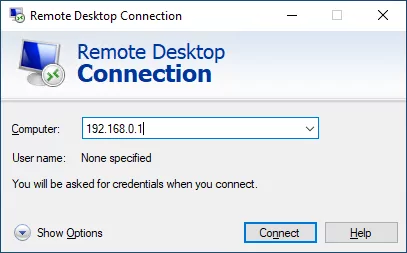
یک پنجره جدید برای شما باز خواهد شد تا نام کاربری و رمز عبور VPS خود را وارد کنید.
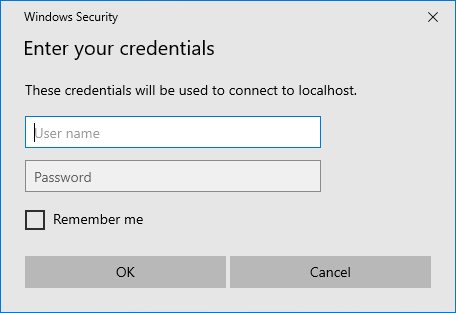
در صورتی که می خواهید بعدا اتصال سریع تری را تجربه کنید، می توانید گزینه “من را به خاطر بسپار” را انتخاب کرده تا نام کاربری و رمز عبور شما ذخیره شود.
در ادامه ممکن است مجددا هشدار گواهی SSL را برای اتصال به سرور مجازی دریافت کنید. می توانید با زدن علامت ‘Don’t ask me again for connections to this computer’ برای ادامه روی گزینه Yes کلیک کنید.
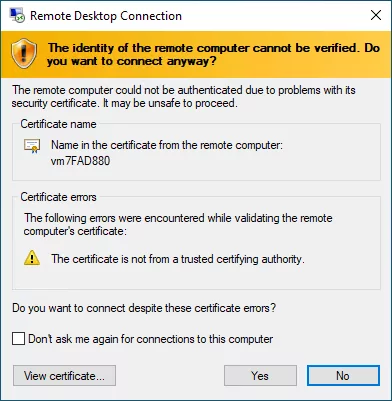
پس از تکمیل فرایند، با موفقیت به VPS ویندوز وارد خواهید شد. بدین صورت می توانید از راه دور، دسترسی به دسکتاپ دیگری را تجربه کنید.
نحوه ورود به VPS از طریق سیستم عامل لینوکس
ممکن است شما هم جزو افرادی باشید که از سیستم عامل لینوکس استفاده می کنند. این امکان همچنان برای شما وجود دارد که به VPS ویندوز وارد شوید. برای اتصال از طریق پروتکل دسکتاپ از راه دور (RDP)، باید در ابتدا برنامه Remmina (یک کلاینت دسکتاپ از راه دور) را نصب کنید.
بعد از نصب برنامه Remmina و ورود به آن، یک پیام خوشامد گویی برای شما نمایش داده می شود که از شما درخواست می کند تا اطلاعات ورود به سیستم مانند IP سرور، نام کاربری و رمز عبور را وارد کنید.
برای راه اندازی آیکون اتصال جدید، روی علامت مثبت در Remmina کلیک کنید.
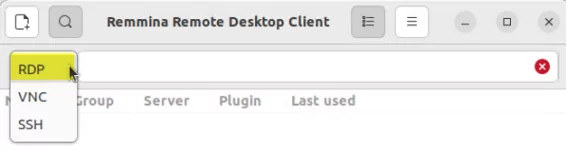
نوع اتصال به سرور مجازی را به عنوان RDP انتخاب کرده و سپس نام میزبان VPS یا آدرس IP سروری را که می خواهید به آن دسترسی داشته باشید را وارد کنید.
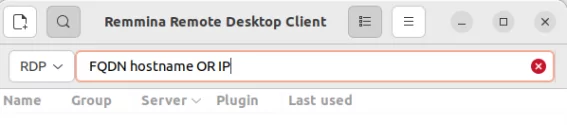
هنگامی که Enter را فشار دهید، از شما خواسته می شود که نام کاربری و رمز عبور را برای دسترسی به سرور (آن دسته از سرورهایی که از طریق ایمیل برای شما ارسال شده اند) وارد کنید.
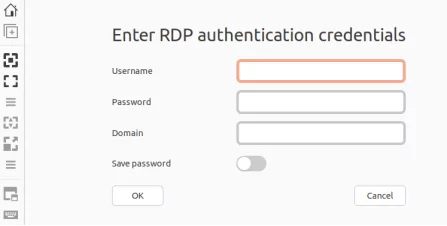
احتمالا اولین باری که وارد سیستم می شوید، هشداری در مورد گواهی دریافت خواهید کرد. برای ادامه، تنها روی گزینه Yes کلیک کنید.
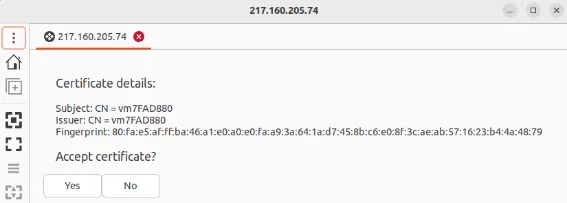
در صورتی که همه چیز به خوبی پیش برود، با موفقیت اتصال به سرور مجازی VPS را تجربه می کنید.
اتصال به Windows VPS از طریق سیستم عامل Mac OS
به مانند سیستم عامل های ویندوز و لینوکس، می توانید از طریق سیستم عامل Mac OS نیز به Windows VPS وارد شوید. برای انجام این کار، باید Microsoft Remote Desktop (MRD) را از اپ استور دانلود کرده و روی سیستم مک خود نصب کنید.
پس از نصب، برنامه را باز کرده و روی نماد New یا Plus کلیک کنید. سپس “Desktop” را انتخاب کرده تا یک اتصال از راه دور دسکتاپ جدید آغاز شود.

در مرحله بعدی از شما خواسته می شود تا نام کامپیوتر شخصی یا آدرس IP سرور را وارد کنید. روی افزودن حساب کاربری در منوی کشویی باز شده، کلیک کنید. سپس نام کاربری و رمز عبور خود را وارد کنید. (نام کاربری و رمز عبور از طریق ایمیل برای شما ارسال شده است.)
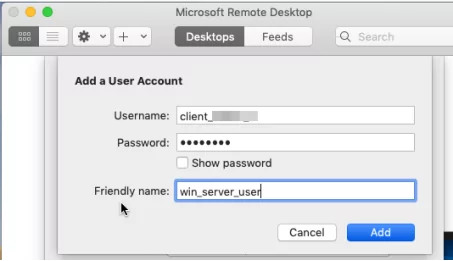
نام کاربری را به نام Administrator و یا هر نام دیگری که دوست دارید، تنظیم کنید. تنظیمات دیگر را در حالت پیش فرض نگه دارید. سپس روی گزینه ‘Add’ کلیک کرده تا اتصال از راه دور جدید در لیست نمایش داده شود.
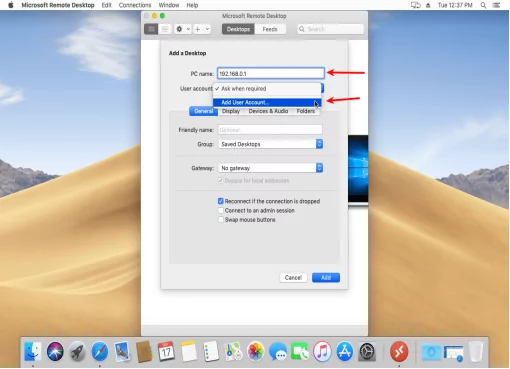
هنگامی که روی دکمه شروع کلیک می کنید، دسکتاپ راه دور سیستم عامل Mac شما به طور خودکار با VPS ویندوز پیکربندی می شود. اکنون می توانید دسکتاپ راه دور را ببینید و هر زمان که برنامه MRD را باز می کنید به آن دسترسی پیدا کنید.
نحوه اتصال به VPS لینوکس
فرقی ندارد که کاربر سیستم عامل ویندوز، لینوکس و یا Mac OS هستید. شما این شانس را دارید تا به VPS لینوکس وارد شده و لینوکس مورد نظر خود را از راه دور و از طریق سرور کنترل کنید. ساده ترین راه اتصال به سرور مجازی لینوکسی، استفاده از SSH از طریق ترمینال session است.
شبیه ساز ترمینال را باز کنید و دستور SSH را وارد کنید:
ssh [username]@[server IP address]مثال:
ssh [email protected]هنگامی که رمز عبور از شما خواسته شد، رمز ارائه شده در دستورالعمل ها را وارد کنید و اینتر را فشار دهید. اتصال سرور برقرار خواهد شد.
همچنین شما می توانید از طریق Remmina در لینوکس، به سرور VPS لینوکس متصل شوید. برای این کار پس از نصب نرم افزار، آن را اجرا کنید و برای افزودن یک اتصال، روی علامت سبز + کلیک کنید. سپس نام کامپیوتر را وارد کنید و پروتکل را به SSH تغییر دهید. در مرحله بعدی نام هاست را تایپ کرده و نام کاربری و رمز عبور سرور خود را وارد کنید. حال ارتباط برقرار خواهد شد.