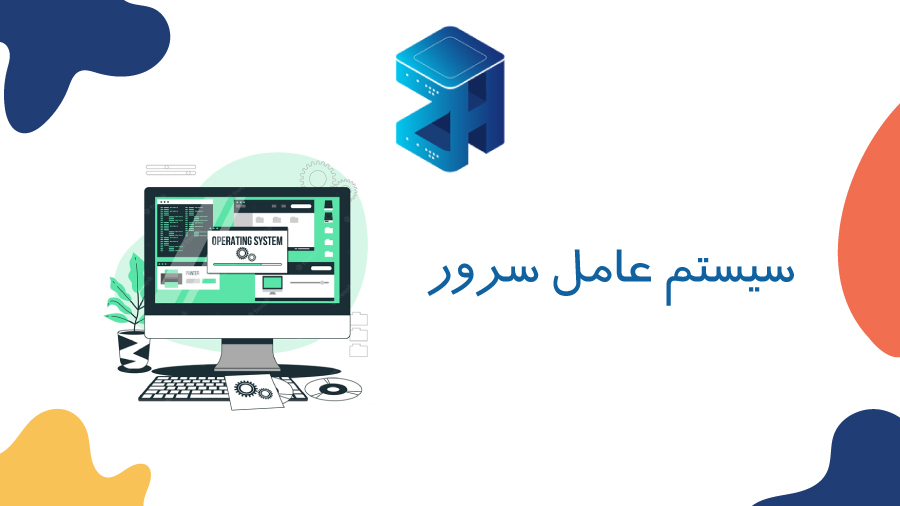در صورتی که قصد ورود به سرورها از طریق اینترنت را داشته باشید، بدون شک نیاز است تا از کلید SSH استفاده کنید. ساخت کلید SSH برای افرادی که دارای وب سایت های بزرگ و پیشرفته ای هستند، برنامه نویسان و تمامی افرادی که با گیت هاب سر و کار دارند، اهمیت بسیار زیادی پیدا کرده است. ما در گذشته درباره نحوه ساخت SSH Tunnel صحبت کرده ایم اما اگر نمی دانید که چگونه یک کلید SSH را بسازید، در ادامه این مقاله همراه ما باشید. ما در این مطلب قصد داریم تا به صورت کامل در خصوص روش های مختلف ساخت کلید SSH در ویندوز صحبت کنیم.
روش های ساخت کلید SSH در ویندوز
راه های مختلفی برای ایجاد کلیدهای SSH در ویندوز وجود دارد. برای این کار، نیاز است تا دستورالعمل های زیر را برای کلاینت های SSH ای که استفاده می کنید، دنبال کنید.
ساخت کلیدهای SSH با OpenSSH (ویندوز 10 و جدیدتر)
فقط برای ویندوز 10
1- منو استارت ویندوز 10 را باز کرده و به دنبال گزینه “Apps & Features” باشید. در قسمت “Apps & Features” روی گزینه “Optional Features” کلیک کنید.
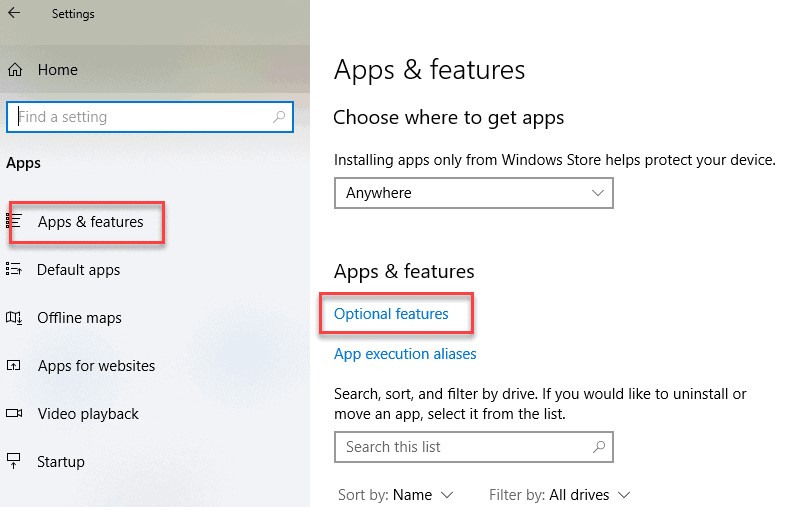
2- به پایین لیست بروید تا ببینید که آیا گزینه «OpenSSH Client» فهرست شده است یا خیر. در صورتی که فهرست نشده باشد، روی گزینه مثبت در کنار “Add a feature” کلیک کنید. سپس OpenSSH Client را انتخاب کرده و روی گزینه «Install» کلیک کنید. بدین صورت می توانید ساخت کلید SSH را انجام دهید.
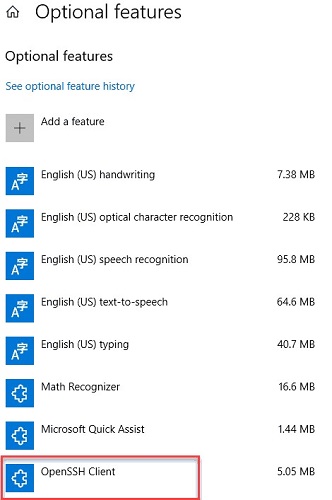
برای ویندوز 10 و 11
- کلید Windows را فشار دهید یا منوی Start را باز کنید. حال عبارت cmd را تایب کنید.
- در قسمت “Best Match”، روی گزینه “Command Prompt” کلیک کنید.
- در خط فرمان، از دستور ssh-keygen استفاده کنید:
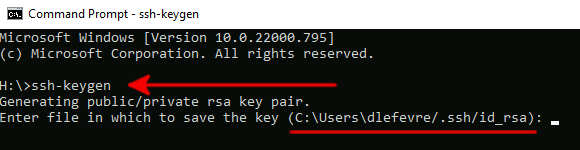
به طور پیش فرض، سیستم کلیدها را در [دایرکتوری خانه شما]/.ssh/id_rsa ذخیره می کند. اگر اطلاعی در این خصوص ندارید باید از گزینه پیش فرض استفاده کنید و Enter را فشار دهید.
- سیستم اکنون جفت کلید را تولید می کند و اثر انگشت کلید و یک تصویر تصادفی را نمایش می دهد. این اثر انگشت در استفاده روزمره از کلیدهای شما مورد نیاز نیست، اما می توان آنها را در یادداشت های شما ذخیره کرد تا در صورت نیاز، کلیدهای شما را بعدا شناسایی کند.
- برای ساخت کلید SSH، فایل اکسپلورر خود را باز کنید. اکنون می توانید به پوشه پنهان “
.ssh” در پوشه اصلی خود بروید. شما باید دو فایل جدید ببینید. شناسه در فایلid_rsaذخیره شده و کلید عمومی با برچسبid_rsa.pubاست. این جفت کلید SSH شماست. هر دو به صورت متن ساده ذخیره می شوند.

برای استفاده از کلیدهای جدید خود با میزبان از راه دور، به قسمت «کپی کردن کلید عمومی در میزبان» در انتهای همین مطلب مراجعه کنید.
ساخت کلید SSH با SecureCRT
برای ساخت کلید SSH با SecureCRT، در ابتدا نیاز دارید تا این برنامه را دانلود کنید. باید اشاره کرد که نرم افزار SecureCRT به صورت رایگان برای تمامی افراد در دسترس است.
1- یک پنجره اتصال سریع یا quick connect باز کنید. حال در قسمت Authentication گزینه PublicKey را انتخاب کرده و سپس روی گزینه Properties کلیک کنید.
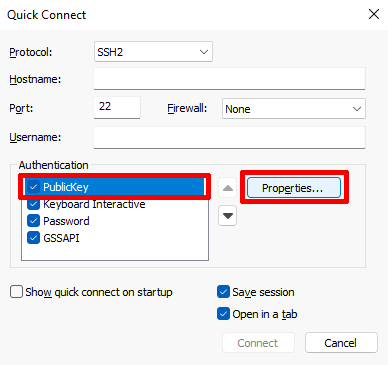
2- در پنجره Public Key Properties، روی Create Identify File در پایین سمت چپ کلیک کنید. با این کار ویزارد Key Generation باز می شود. روی گزینه next کلیک کرده و سپس نوع کلید RSA را انتخاب کنید. در نهایت روی Next کلیک کنید.
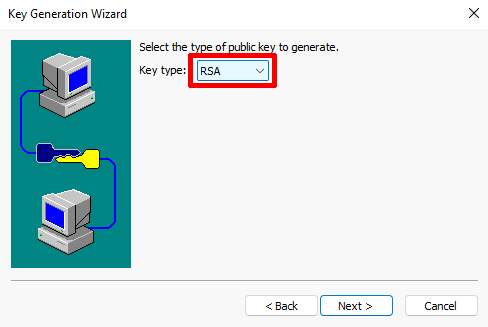
3- در قسمت بعدی از شما می خواهد تا یک passphrase را اضافه کنید. در صورتی که نمی خواهید این کار را انجام دهید، کادر را خالی گذاشته و روی گزینه next کلیک کنید.
4- حال از شما طول کلید را درخواست می کند. طول کلید به صورت پیش فرض کافی است. می توانید روی گزینه Next کلیک کنید.
5- برای ساخت کلید SSH، کلید جدید خود را با استفاده از “OpenSSH Key format (legacy)” ذخیره کنید. به نام فایل کلید جدید خود و همچنین کلید عمومی جفت شده آن (همان نام با پسوند “pub.) و محل ذخیره آنها توجه کنید.
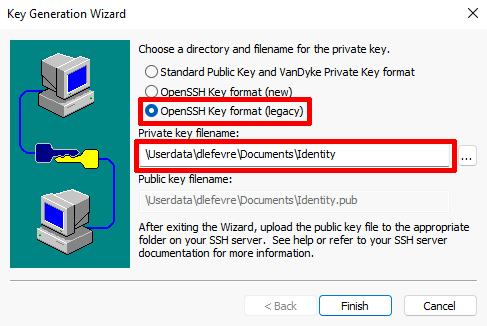
6- ویزارد از شما می پرسد که آیا می خواهید کلیدهایی را به یک میزبان اضافه کنید؟ برای پاسخ به این سوال، کافی است تا شماره را انتخاب کنید. برای افزودن کلیدها، به «کپی کردن کلید عمومی در میزبان» در آخر مقاله مراجعه کنید.
7- SecureCRT تلاش می کند تا در Session های آینده از این نام فایل کلید به صورت پیش فرض استفاده کند. می توانید کلیدهای ساخته شده در SSH را به کمک قسمت “session properties” تغییر دهید.
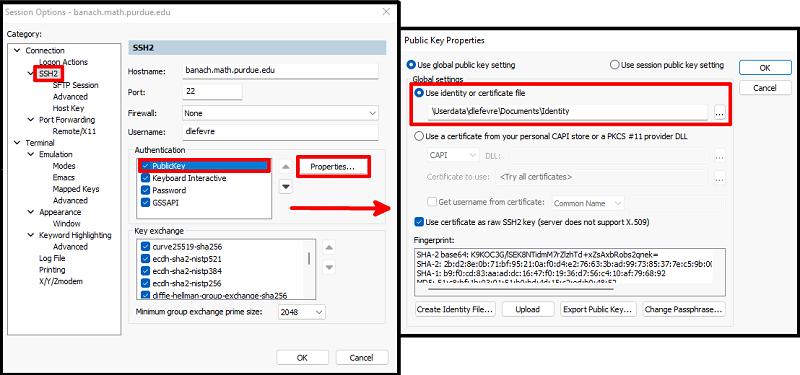
ساخت کلید SSH با PuTTY
شما همچنین می توانید ساخت کلید SSH را به کمک نرم افزار PuTTY انجام دهید. این نرم افزار به صورت کامل رایگان و متن باز در اختیار افراد قرار گرفته است. شما می توانید برای دانلود آخرین نسخه این نرم افزار به صفحه انتشار PuTTY مراجعه کنید. برای تولید کلیدهای SSH به کمک PuTTY لازم است تا مراحل زیر را طی کنید:
1- پس از نصب PuTTY، کلید Windows را فشار دهید یا ویندوز را باز کنید. سپس عبارت puttygen را تایپ کرده و برنامه PuTTYgen را باز کنید.
2- مطمئن شوید که در پنجره PuTTY Generator، گزینه “RSA” در پایین آن انتخاب شده است و روی “Generate” کلیک کنید. نشانگر ماوس خود را روی ناحیه خاکستری حرکت دهید تا نوار سبز رنگ پر شود.
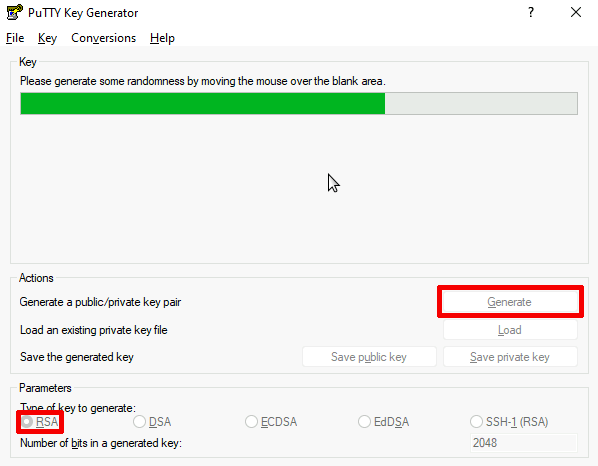
3- شما به کلید عمومی که در بالای پنجره برای فایل authorized_keys خود نوشته شده است، نیاز دارید (به «کپی کردن کلید عمومی در میزبان» در قسمت زیر مراجعه کنید). PuTTY کلید عمومی را برای شما ذخیره نمی کند. میتوانید آن را مستقیماً در فایل authorized_keys خود کپی و جایگذاری کنید و یا این کلید را در یک فایل متنی کپی و جایگذاری کنید تا در آینده به صورت ایمن نگهداری شود.
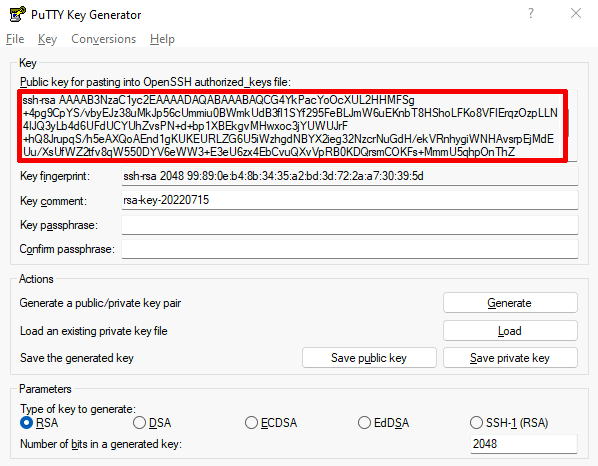
4- اکنون کلید خصوصی باید ذخیره شود. روی منوی “conversions” در بالا کلیک کرده و “Export OpenSSH Key” را انتخاب کنید. معمولاً افراد علاقه مند هستند تا این مورد را بدون عبارت عبور ذخیره کنند، بنابراین در کادر محاورهای بعدی روی “Yes”کلیک کنید. سپس برای ساخت کلید SSH مکانی را برای ذخیره کلید انتخاب کرده و به کلید خود یک نام بدهید (به عنوان مثال putty_key).
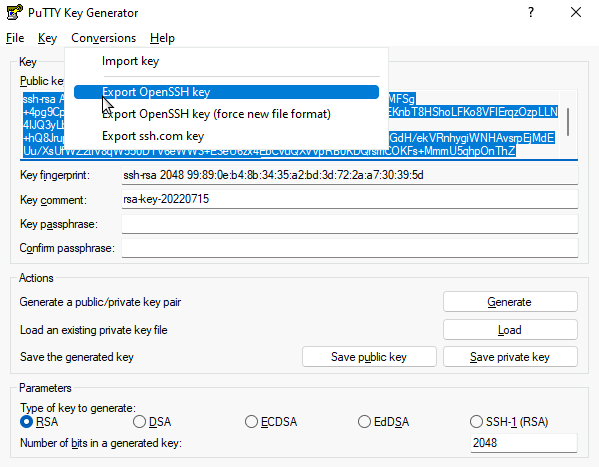
5- حال کلیدهای شما تولید می شوند و می توانید جنریتور کلید PuTTY را ببندید. برای استفاده از کلید جدید خود با PuTTY، باید “Connection” و “Auth” را در پیکربندی PuTTY باز کنید. در بخش «فایل کلید خصوصی برای احراز هویت» کلید خصوصی را که ذخیره کردهاید، انتخاب کنید.
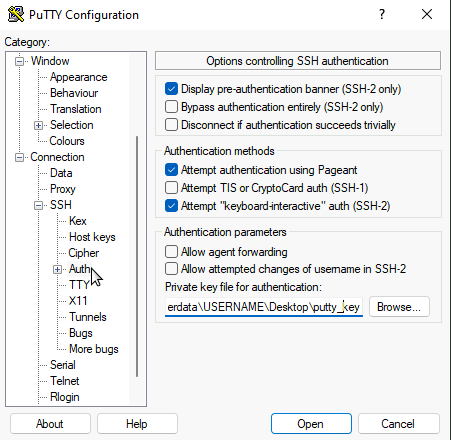
کپی کردن کلید عمومی شما در یک میزبان
کلیدهای عمومی در قالب متن هستند و کپی کردن آنها در یک میزبان راه دور با دستورات برش و چسباندن (cut و paste) قابل انجام است. فایل کلید عمومی که ایجاد کرده اید را می توان با یک ویرایشگر متن باز کرد و چیزی شبیه به عبارت زیر خواهد بود:

زمانی که دست به ساخت کلید SSH می زنید، این کلید می تواند شامل اعداد، حروف یا نمادهایی مانند تصویر بالا باشد. در ماشینهای یونیکس، لینوکس یا MacOS راه دور، کلید عمومی باید با استفاده از ویرایشگر متن دلخواه شما در فایلی به نام فایل ~/.ssh/authorized_keys قرار گیرد. ممکن است چندین کلید عمومی در فایل authorized_keys وجود داشته باشد. اگر فایل وجود نداشته باشد، باید برای ایجاد آن اقدام کنید. فایل autorized_keys شما باید روی حالت فقط خواندن/نوشتن مالک تنظیم شود (حالت 600). هنگام استفاده از فایل کلید خود با میزبان ویندوز 10 یا 11، میزبان شما به طور مشابه کلید شما را در یک فایل متنی به نام autorized_keys در یک پوشه .ssh مخفی در پوشه کاربری شما قرار می دهد.
برای امنیت بیشتر در زمان ساخت کلید SSH، فایل authorized_keys شما همچنین میتواند طوری تنظیم شود که فقط اتصالات را از آدرسهای IP یا نام میزبان خاص بپذیرد. اما تنظیم آن فراتر از محدوده این مطلب خواهد بود. سایر سیستم های کامپیوتری راه دور ممکن است از شما بخواهند که کلید عمومی خود را به روش دیگری اضافه کنید. برخی از خدمات ابری یا وب، مانند github ممکن است از شما بخواهند که کلید عمومی خود را در یک کادر محاوره ای امن، کپی کنید. مطمئن شوید که کلید عمومی خود را فقط در اختیار خدماتی قرار می دهید که احساس می کنید قابل اعتماد هستند.