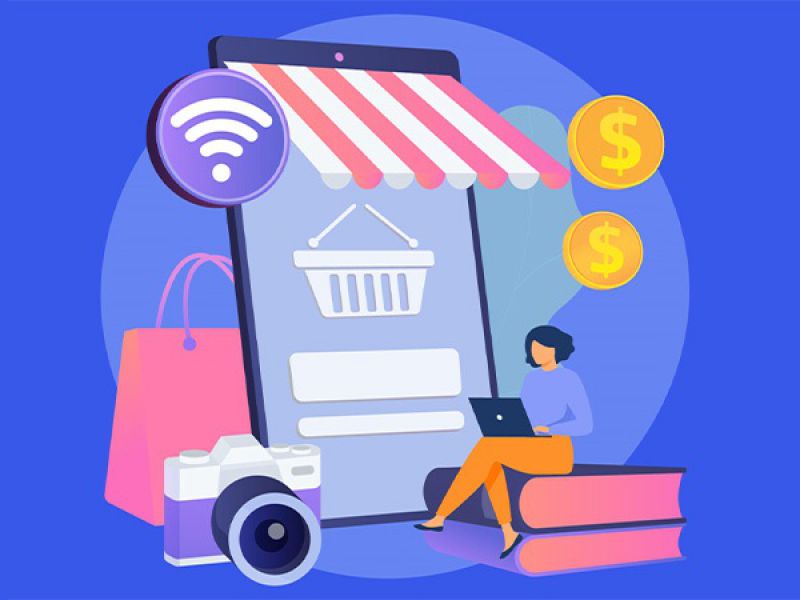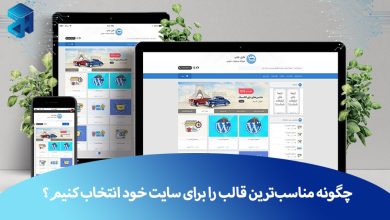ویرایش و تنظیم فایل htaccess وردپرس می تواند بسیار پیچیده و سخت باشد. اما نگران نباشید، ما در این پست شما را در فرآیند یافتن و ویرایش فایل htaccess، به روشی که به راحتی قابل درک باشد، راهنمایی می کنیم. اگر سایت قدیمی دارید یا حتی در ابتدای ساخت سایت خود هستید و هنوز مرحله نصب وردپرس را پشت سر گذاشته اید، می خواهید سایت خود را بهینه کنید و با مشکلات امنیتی، سرعت بارگیری یا عملکرد وبسایت خود با مشکلاتی روبرو هستید، ویرایش فایل htaccess میتواند مشکلات شما را حل کند.
در این پست به شما خواهیم گفت که چطور از فایل htaccess برای هدایت کاربران به https، افزودن قوانین امنیتی، مسدود کردن آدرس IP و پیکربندی حافظه پنهان استفاده کنید. اگر با فایل htaccess و نحوه ویرایش آن آشنا نیستید، نگران نباشید، ما در این پست شما را به صورت گام به گام راهنمایی می کنیم تا این فرایند را بدون نگرانی و استراس به پایان برسانید پس برای شروع همراه ما شوید.
1. بررسی کنید که آیا سرور شما از فایلهای htaccess پشتیبانی میکند یا خیر
پیش از هر چیز باید توجه داشته باشید که هر سروری از فایل های htaccess پشتیبانی نمیکند. بنابراین قبل از شروع هر گونه تغییر در فایل htaccess، باید مطمئن شوید که سرور شما واقعاً از این فایل پشتیبانی می کند. احتمالا این سوال برای شما نیز پیش آمده است که چطور بفهمیم که سرور از این فایل پشتیبانی می کند یا خیر؟
در پاسخ به این سوال ذهن شما می توان گفت اگر در دایرکتوری root وب سایت خود نتوانید این فایل را پیدا کنید یعنی سرور شما از فایل های htaccess پشتیبانی نمی کند و شما نمی توانید به ویرایش آن ادامه دهید. اما ساده ترین راه برای فهمیدن این موضوع این است که از ارائه دهنده سرور خود بپرسید که آیا سرور شما از فایل htaccess پشتیبانی می کند یا خیر.
2. ابزار برای ویرایش فایل htaccess
وقتی نوبت به ویرایش فایل htaccess میرسد، چند ابزار وجود دارد که باید در دسترس داشته باشید. اولین ابزار یک سرویس گیرنده FTP مانند FileZilla است. ما در این پست شما را در فرآیند یافتن و ویرایش فایل htaccess، به روشی که به راحتی قابل درک باشد، راهنمایی می کنیم. FileZilla یک ابزار رایگان و محبوب است که آپلود و بارگیری فایلها را از وب سایت شما آسان می کند.
ابزار دوم مرورگر فایل است که همراه با سرور شما ارائه می شود. همه هاست های وب این ابزار را ارائه نمی دهند، اما بسیاری از هاست های محبوب این کار را انجام می دهند که معمولا در پنل حساب هاست قرار دارد. این ابزار به شما این امکان را می دهد که مستقیماً از کنترل پنل میزبان وب خود به فایل های وب سایت خود دسترسی پیدا کرده و آن ها را ویرایش کنید.
در نهایت، ابزار سومی که می تواند مفید باشد، یک افزونه وردپرس مانند ویرایشگر فایل Htaccess است. این ابزار به شما این امکان را میدهد که فایل htaccess خود را مستقیماً از backend وردپرس ویرایش کنید. بنابراین به کمک این ابزار کار کردن با کد ها برای شما ساده تر خواهد شد. با در دست داشتن این ابزار ها، میتوانید با اطمینان در فایل htaccess خود تغییراتی ایجاد کنید.
3. فایل htaccess خود را در کجای سایت قرار دهید
بعد از انجام موارد بالا باید بدانید که فایل htaccess خود را در کجای سایت قرار دهید. معمولاً این فایل در دایرکتوری root وب سایت شما قرار دارد. دایرکتوری root پوشه ای است که شامل تمام فایل ها و پوشه های وب سایت شما می شود. معمولا می توانید فایل htaccess را در پوشه “public_html” ،”root” یا “httpdocs” پیدا کنید.
در برخی موارد، فایل htaccess ممکن است در پوشه های ذکر شده قابل مشاهده نباشد. در این صورت، باید بررسی کنید که آیا گزینه ای برای نمایش فایل های مخفی در فایل منیجر شما وجود دارد یا خیر. اگر باز هم نمی توانید فایل را پیدا کنید، می توانید برای کمک در یافتن فایل با تیم پشتیبانی سرور خود تماس بگیرید.
باید توجه داشته باشید که برخی از سرور ها ممکن است ساختار فایل متفاوتی داشته باشند یا ممکن است از نام های متفاوتی برای دایرکتوری root استفاده کنند. با این حال، در بیشتر موارد، فایل htaccess. در دایرکتوری root قرار خواهد گرفت. اگر نمی توانید فایل htaccess را پیدا کنید و سرور شما قابلیت ایجاد یک فایل جدید را دارد می توانید یک فایل جدید با نام htaccess ایجاد کنید. هنگامی که فایل htaccess. را پیدا کردید یا ایجاد کردید، آماده شروع تغییرات در آن خواهید بود.
ویرایش فایل htaccess. در مک و ویندوز
ویرایش فایل htaccess. در مک و ویندوز مشابه است با کمی تفاوت که با هم در ادامه به بررسی هر یک می پردازیم:
1. ویرایش فایل htaccess. در ویندوز با استفاده از Notepad
ویرایش فایل htaccess در ویندوز با استفاده از Notepad یک فرآیند ساده است. ابتدا باید فایل htaccess. را با استفاده از یک سرویس گیرنده FTP مانند FileZilla از وب سایت خود دانلود کنید. هنگامی که فایل را دانلود کردید، می توانید آن را با استفاده از Notepad باز کنید. تغییرات لازم را در فایل انجام دهید و آن را ذخیره کنید. هنگامی که فایل را ذخیره کردید، باید آن را با استفاده از سرویس گیرنده FTP در وب سایت خود بارگذاری کنید به همین سادگی.
اما گاهی اوقات، نام فایلی که دانلود کردهاید ممکن است بدون نقطه و به شکل «htaccess» باشد، در این صورت، باید نام آن را تغییر دهید و قبل از بارگذاری مجدد آن به سرور، نقطه را به صورت htaccess. به نام فایل اضافه کنید. مشکل دیگری که ممکن است با آن مواجه شوید این است که ممکن است فایل مخفی باشد، که در این صورت قبل از ویرایش باید آن را از حالت پنهان خارج کنید.
2. ویرایش فایل htaccess. در مک با استفاده از TextEdit
ویرایش فایل htaccess در مک با استفاده از TextEdit شبیه به ویرایش در ویندوز با استفاده از Notepad است. ابتدا باید فایل htaccess. را با استفاده از یک سرویس گیرنده FTP مانند FileZilla از وب سایت خود دانلود کنید. هنگامی که فایل را دانلود کردید، می توانید آن را با استفاده از TextEdit باز کنید. تغییرات لازم را در فایل انجام دهید و آن را ذخیره کنید. هنگامی که فایل را ذخیره کردید، باید آن را با استفاده از سرویس گیرنده FTP در وب سایت خود بارگذاری کنید.
گاهی اوقات، نام فایلی که دانلود کردهاید ممکن است بدون نقطه و به شکل «htaccess» باشد، در این صورت، باید نام آن را تغییر دهید و قبل از بارگذاری مجدد آن به سرور، نقطه را به صورت htaccess. به نام فایل اضافه کنید. مشکل دیگری که ممکن است با آن مواجه شوید این است که ممکن است فایل مخفی باشد، که در این صورت قبل از ویرایش باید آن را از حالت پنهان خارج کنید.
توجه: TextEdit، به طور پیش فرض، فایل ها را با فرمت متن (RTF) با پسوند rtf. ذخیره می کند. برای ذخیره فایل به صورت متن ساده، باید قبل از ذخیره، «Make Plain Text» را از منوی Format انتخاب کنید.
نکاتی که باید هنگام ویرایش فایل htaccess. در نظر داشته باشید

هنگام ویرایش فایل htaccess. باید احتیاط کنید چرا که یک حرکت اشتباه و وب سایت شما را ممکن است خراب کند. بنابراین قبل از ایجاد هر تغییری باید بدانید که هر خط کد چه کاری انجام میدهد. در ادامه چند نکته وجود دارد که برای جلوگیری از هر گونه اتفاق ناگوار باید در نظر داشته باشید:
1. از کل سایت خود بکاپ تهیه کنید
قبل از ایجاد هر گونه تغییر، یک نسخه بکاپ کامل از وب سایت خود تهیه کنید تا اگر مشکلی پیش آمد، بتوانید سایت خود را به حالت قبل بازگردانید.
2. از فایل htaccess. بکاپ تهیه کنید
علاوه بر تهیه بکاپ کامل از سایت خود، حتما قبل از ایجاد هر گونه تغییر، از فایل htaccess. نیز بکاپ تهیه کنید. به این ترتیب، اگر با خطای 500 سرور مواجه شدید یا مشکل دیگری پیش آمد، می توانید به سرعت فایل htaccess. اصلی خود را بازیابی کنید و سایت خود را دوباره راه اندازی کنید.
3. به موقعیت ویرایش های خود توجه کنید
موقعیت کد های جدید هنگام ویرایش در فایل htaccess می تواند تاثیر زیادی بر نتیجه نهایی داشته باشد. اگر مطمئن نیستید که در کجا تغییرات خود را اعمال کنید، بهتر است کد ها را به انتهای فایل اضافه کنید.
4. مراقب فاصله گذاری و فرمت باشید
هر خط در فایل htaccess از یک فرمت دقیق پیروی می کند و فاصله گذاری مهم است. مطمئن شوید که تغییرات خود را دوباره بررسی کنید که به طور کامل صحیح باشد و قبل از ذخیره فایل از درست بودن فاصله و فرمت اطمینان حاصل کنید. با در نظر گرفتن این موارد، می توانید فایل htaccess خود را بدون هیچ مشکل اساسی ویرایش کنید.
ایجاد فایل پیش فرض htaccess برای یک سایت وردپرس
یکی از رایج ترین کاربرد های ویرایش فایل htaccess. برای سایت وردپرس، تولید فایل پیش فرض htaccess است. این فایل برای کنترل جنبه های مختلف وب سایت شما مانند ریدایرکت ها، Permalinks و تنظیمات امنیتی استفاده می شود. برای ایجاد فایل htaccess پیش فرض برای یک سایت وردپرس، ابتدا باید به backend وردپرس خود وارد شوید. پس از ورود به سیستم، به «Settings» و سپس «Permalinks» بروید. در صفحه «Permalinks»، دکمه ای با عنوان «Save Changes» را در پایین صفحه خواهید دید.
هنگامی که روی “Save Changes” کلیک می کنید، وردپرس به طور خودکار فایل htaccess. پیش فرض را برای سایت شما تولید می کند. اگر وب سایت شما روی سرور آپاچی اجرا می شود، وردپرس فایل را با قوانین بازنویسی صحیح برای Permalinks بروز می کند.
نمونه ای از محتویات فایل .htaccess پیش فرض برای یک سایت وردپرس می تواند است به شکل زیر باشد:
# BEGIN WordPress
<IfModule mod_rewrite.c>
RewriteEngine On
RewriteBase / RewriteRule ^index\.php$ - [L]
RewriteCond %{REQUEST_FILENAME} !-f
RewriteCond %{REQUEST_FILENAME} !-d RewriteRule . /index.php [L]
</IfModule>
# END WordPressمهم است که توجه داشته باشید که این فایل برای عملکرد بسیاری از ویژگی های وب سایت شما بسیار مهم است.
ریدایرکت های مهم با فایل htaccess.
ممکن است شما در مراحل مختلف نیاز به استفاده از انواع ریدایرکت داشته باشید و به دنبال ریدایرکت و تغییر مسیر URL ها یا ترافیک سایت خود باشید و بخواهید از طریق ویرایش فایل htaccess. اقدام کنید. ما در ادامه چند مورد از رایج ترین ریدایرکت هایی که ممکن است نیاز به تنظیم داشته باشید را توضیح خواهیم داد.
redirect 301 (دائمی)
فرض کنید دامنه سایت خود را تغییر داده اید، حال برای اینکه زحمتی که برای سئوی سایت خود کشیده اید از بین نرود، باید به کمک ریدایرکت بازدیدکنندگان را هنگام بازدید از سایت با آدرس URL قدیمی به سایتان با URL جدید منتقل کنید. برای این کار می توانید از افزونه ای مانند Easy Redirect Manager یا از کد زیر در فایل htaccess خود استفاده کنید:
RedirectMatch 301 / https://www.newdomain.com/برای ریدایرکت در صفحات سایت نیز می توانید از کد زیر در فایل htaccess استفاده کنید:
RedirectMatch 301 /oldpage https://www.newdomain.com/newpageو برای ریدایرکت یک فایل رسانه یا PDF نیز می توانید از کد زیر در فایل htaccess استفاده کنید:
Redirect 301 /oldfile.pdf /folder/newfile.pdf302 redirect (موقت)
گاهی اوقات، ممکن است نیاز به یک ریدایرکت موقت داشته باشید. به طور مثال سایت در حال به روزرسانی می باشد یا دچار مشکل موقت شده است و می خواهید بازدید کنندگان تا زمان به پایان رسیدن مشکل یا بروز رسانی وارد صفحه ای کاربر پسند مانند تصویر زیر شوند، که می گوید سایت هم اکنون در حال بروز رسانی است یا در دست تعمیر است و به زودی مشکل حل می شود بشوند، اینجاست که ریدایرکت 302 وارد می شود.

جالب است بدانید بازدید کنندگان تفاوتی بین ریدایرکت 301 و 302 متوجه نخواهند شد، اما این کار برای این انجام می شود که با این کار موتور های جستجو خواهند فهمید این ریدایرکت موقتی است. برای این کار می توانید از کد زیر در فایل htaccess استفاده کنید:
RedirectMatch 302 /oldpage.html http://www.yourwebsite.com/newpage.htmlافزودن «www» به URL
اگر می خواهید مطمئن شوید که URL وب سایت شما همیشه حاوی “www” است. با ویرایش فایل htaccess. میتوانید یک ریدایرکت ایجاد کنید تا اگر شخصی بدون «www» وارد دامنه شما شود، به نسخهای که «www» در URL دارد منتقل شود. برای این کار می توانید از کد زیر در فایل htaccess استفاده کنید:
RewriteCond %{HTTP_HOST} !^www\.
RewriteRule ^(.*)$ https://www.%{HTTP_HOST}/$1 [R=301,L]کافی است این کد را در فایل htaccess. خود جایگذاری کنید و دامنه خود را جایگزین HTTP_HOST کنید. اکنون، هر بار که شخصی بدون «www» وارد وبسایت شما میشود، بهطور خودکار به نسخهای با «www» در URL منتقل میشود.
افزایش امنیت سایت با غیرفعال کردن مرور دایرکتوری
به طور پیشفرض، اگر شخصی از طریق مرورگر خود از وبسایت شما بازدید کند، میتواند لیستی از تمام فایل ها و دایرکتوری های موجود در آن را ببیند. این نه تنها یک خطر امنیتی است، بلکه حرفه ای به نظر نمی رسد. برای حل این مشکل به به راحتی می توانید مرور دایرکتوری را با استفاده از htaccess غیرفعال کنید. برای این کار می توانید کد زیر را به فایل htaccess. خود اضافه کنید:
Options All -Indexesهنگامی که این خط کد را اضافه کنید، بازدیدکنندگان قادر به دیدن محتویات دایرکتوری نیستند. این یک گام کوچک است، اما در حفظ امنیت وب سایت شما و اطمینان از حرفه ای به نظر رسیدن کمک زیادی می کند.
مسدود کردن دسترسی به وب سایت با قرار دادن IP ها را در لیست سیاه
گاهی اوقات ممکن است لازم باشد برخی از IP ها یا دامنه ها را از دسترسی به وب سایت خود مسدود کنید. این کار از طریق فایل htaccess شما قابل انجام است. اما به خاطر داشته باشید که استفاده مکرر از این ویژگی توصیه نمی شود. در کد زیر مثالی از نحوه مسدود کردن آدرس آی پی 172.128.67.34 و هرگونه ترافیک از example.com از دسترسی به سایت آورده شده است:
<Limit GET POST PUT>
Order allow,deny
Allow from all
Deny from 172.128.67.34
Deny from example\.com
</Limit>
شما می توانید کد فوق را به فایل htaccess. اضافه کنید با این تفاوت که به جای آی پی ذکر شده در دستور فوق آی پی مد نظر را وارد کنید و به جای example\.com نیز دامنه سایت مد نظر را وارد کنید.
چگونه IP ها را در لیست IP های مجاز قرار دهیم
لیست IP های مجاز به شما امکان می دهد که تنها با اجازه دادن به IP ها یا دامنه های خاص، کنترل کنید چه کسانی می توانند به وب سایت شما دسترسی داشته باشند. این می تواند یک ابزار مفید برای زمانی که شما نیاز دارید دسترسی به سایت خود را به دلایل امنیتی محدود کنید.
در کد زیر نحوه ساخت لیست مجاز آدرس آی پی 172.128.67.34 و هر ترافیکی از example.com آورده شده است تا آن ها بتوانند به سایت دسترسی داشته باشند و در عین حال دسترسی دیگران نیز ممنوع شود:
<Limit GET POST PUT>
Order deny,allow
Deny from all
Allow from 172.128.67.34
Allow from example\.com
</Limit>
توجه به این نکته مهم است که این ویژگی باید با احتیاط مورد استفاده قرار گیرد و توصیه می شود فهرستی از IP ها یا دامنه هایی که در لیست سفید قرار می گیرند را نگه دارید.
نحوه تغییر به HTTPS
یکی از مهم ترین کار هایی که می توانید برای ایمن سازی وب سایت خود انجام دهید این است که مطمئن شوید همه صفحات شما از طریق یک اتصال HTTPS ایمن ارائه می شوند. اگر اخیراً SSL را در سایت خود فعال کردهاید اما همچنان صفحاتی را میبینید که از طریق HTTP ارائه میشوند، میتوانید از این قطعه کد در فایل htaccess. برای هدایت بازدیدکنندگان به نسخه HTTPS سایت خود استفاده کنید:
RewriteEngine On
RewriteCond %{HTTPS} off
RewriteRule ^(.*)$ https://%{HTTP_HOST}%{REQUEST_URI} [L,R=301]
این کد تمام ترافیک سایت شما را به نسخه HTTPS هدایت می کند. این یک راه عالی برای اطمینان از این است که همه بازدیدکنندگان سایت شما تجربه ای امن دارند.
نحوه محافظت از پوشه WP-Admin با رمز عبور

ایمن نگه داشتن سایت وردپرس شما بسیار مهم است. یکی از راه های انجام این کار، محافظت از پوشه wp-admin است که ستون فقرات سایت شما است. با افزودن یک لایه حفاظتی اضافی، میتوانید بازدیدکنندگان ناخواسته را دور نگه دارید. با این حال، توجه داشته باشید که برای دایرکتوری های اصلی این کار توصیه نمی شود زیرا می تواند باعث ایجاد مشکلاتی در سایت شما شود.
برای این کار می توانید کد زیر را در فایل htaccess. اضافه کنید. این کد با استفاده از احراز هویت اولیه HTTP یک اعلان ورود ایجاد می کند و در ارتباط با ابزار htpasswd استفاده می شود. مهم است که توجه داشته باشید که این تنها راه برای محافظت از یک دایرکتوری با رمز عبور نیست و روش های دیگری بسته به مورد استفاده شما ممکن است مناسب تر باشند.
<Directory "/yoursite.com/wp-admin/">
AuthName "Prompt"
AuthType Basic
AuthUserFile /yoursite.com/.htpasswd
Require valid-user
</Directory>
پاک کردن بدافزار ریدایرکت هک شده
هکر ها می توانند یک بدافزار ریدایرکت هک شده را مستقیماً در داخل فایل htaccess شما قرار دهند. این بدافزار می تواند اشکال مختلفی داشته باشد و شناسایی آن دشوار است. برای پاک کردن آن، باید تمام کد های اضافه شده به فایل htaccess توسط هکر را حذف کنید.
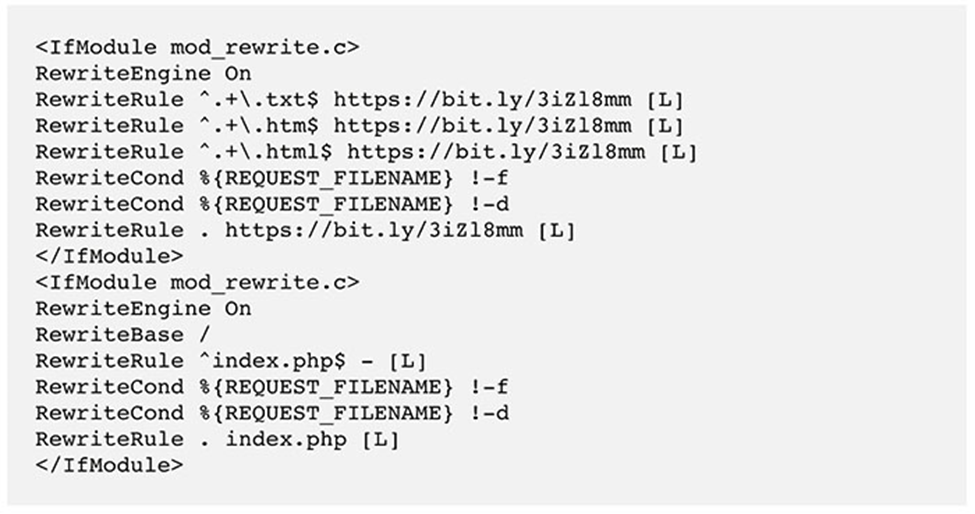
نتیجه
ما به انتهای مقاله نحوه ویرایش فایل htaccess وردپرس رسیده ایم. این فایل کوچک میتواند یک ابر قهرمان واقعی برای بهینه سازی سایت شما باشد، اما اگر مراقب نباشید میتواند باعث درد سر شود. به یاد داشته باشید که فایل .htaccess یک فایل حیاتی است، بنابراین مهم است که هنگام ایجاد تغییرات در آن با احتیاط عمل کنید. اگر کاملاً از کاری که انجام میدهید مطمئن نیستید، توصیه میکنیم قبل از اعمال تغییرات در سایت خود، ابتدا از یک سایت استیجینگ برای آزمایش ویرایشهای خود استفاده کنید. و مثل همیشه، قبل از هر گونه تغییر، حتما از سایت خود بکاپ تهیه کنید.
سوالات متداول
به زبان ساده، فایل htaccess. یک فایل پیکربندی است که به مدیریت نحوه ارائه وب سایت شما در سرور های آپاچی کمک می کند. در وردپرس، فایل htaccess. برای مواردی مانند مدیریت ریدایرکت ها، پیوندهای دائمی و حتی مسدود کردن آدرس های IP یا محدوده های خاص از دسترسی به سایت شما استفاده می شود.
می توانید با مراجعه به settings > Permalinks در داشبورد مدیریت وردپرس خود و کلیک بر روی “Save Changes” در پایین بدون تغییر چیزی، یک فایل htaccess در وردپرس ایجاد کنید.
یکی از دلایل این اتفاق این است که افزونه ای که استفاده می کنید در حال بازنویسی فایل است. مواردی مانند حافظه پنهان یا افزونه های امنیتی ممکن است نیاز به ایجاد تغییرات در فایل htaccess. داشته باشند تا به درستی کار کنند. سعی کنید همه افزونه ها را غیرفعال کنید و بعد از ویرایش فایل htaccess. آن ها را یکی یکی دوباره فعال کنید تا ببینید کدام یک ممکن است باعث این مشکل شده باشد.
بسیاری از ویرایش ها، به ویژه مربوط به امنیت، را میتوان به فایروال وبسایت اضافه کرد. انجام این کار اغلب در داخل پیکربندی فایروال آسان تر و ایمن تر است. بنابراین، قبل از اینکه وارد ویرایش فایل htaccess. شوید، تنظیمات فایروال خود را بررسی کنید و ببینید آیا تغییراتی که میخواهید انجام دهید را میتوانید انجام دهید یا خیر. به این ترتیب، می توانید وب سایت خود را با کمترین درد سر و دلهره ای ایمن کنید.
منبع: malcare.com