آموزش نصب و راه اندازی وردپرس

وردپرس یکی از محبوب ترین CMS های رایگان در دنیای اینترنت است که بیش از 33 درصد از وب سایت های موجود، با وردپرس طراحی و ساخته شده اند. در این مقاله قرار است که به طور کامل نصب وردپرس بر روی انواع هاست را به شما آموزش دهیم. با ما همراه باشید.
چرا از وردپرس استفاده کنیم؟
دلیل اصلی موفقیت وردپرس سادگی کار با آن است و همین دلیل باعث شده تا علاوه بر کاربران متخصص، کاربران مبتدی هم بتوانند به کمک Wordpress، یک وب سایت طراحی کنند.
نصب آسان وردپرس بر روی انواع هاست اختصاصی تهیه شده، یکی دیگر از دلایل محبوبیت آن است. بعضی از ارائه دهندگان هاستینگ، گزینه نصب خودکار را هم دارند که این کار، باعث ساده تر شدن فرآیند نصب می شود.
الزامات نصب وردپرس بر روی هاست
به طور کلی نصب وردپرس بر روی هاست تنها به چند کلیک نیاز دارد. در ادامه فرآیند انجام این کار را شرح می دهیم. پیش از نصب وردپرس روی هاست، هر سایتی نیاز به یک دامنه و یک هاست دارد.
پلن میزبانی یا هاست
هاستینگ فضایی در اینترنت است که سایت در آن قرار می گیرد. حجم این فضا به نیاز شما بستگی دارد. اما قبل از خرید هر نوع هاستی، مطمئن شوید که از برنامه های زیر پشتیبانی می کند:
- PHP نسخه 7.3 یا بالاتر
- MySQL نسخه 5.6 یا بالاتر- MariaDB نسخه 10.1 یا بالاتر
- پشتیبانی از HTTPS
امکان نصب وردپرس بر روی نسخه های پایین تر PHP و MySQL هم وجود دارد. اما امنیت آن ممکن است به اندازه نسخه های جدیدتر قوی نباشد. در نتیجه، وب سایت در برابر هکرها آسیب پذیرتر خواهد بود.
نام دامنه
نام دامنه، آدرس وب سایت شماست مانند (www.Example.com) که کاربران از این طریق می توانند وب سایت شما را شناسایی کرده و پیدا کنند.
نصب وردپرس روی هاست به صورت دستی
به دو روش دستی و با استفاده از اپلیکیشن می توان وردپرس را نصب کرد. برای نصب وردپرس به صورت دستی مراحل زیر را دنبال کنید:
- فایل های اصلی وردپرس را دانلود کنید.
- اولین قدم برای نصب وردپرس دانلود فایل های اصلی است. به سادگی، به وب سایت رسمی وردپرس بروید.
- اگر می خواهید وردپرس را روی یک سرور خریداری شده نصب کنید، پس از پایان دانلود، فایل ها را از حالت فشرده خارج کنید. اما اگر قرار است از یک Client FTP استفاده کنید، نیازی به خارج کردن فایل های دانلود شده از حالت فشرده نیست.
- اگر به سرور دسترسی دارید، برای دانلود مستقیم وردپرس در وب سرور، از wget استفاده کنید.
wget https://wordpress.org/latest.tar.gz
- سپس برای خارج کردن از حالت فشرده دستور زیر را اجرا کنید:
tar -xzyf latest.tar.gz
- فایل های وردپرس در پوشه Extract استخراج می شوند. دقیقاً جایی که last.tar.gz دانلود می شود.
ایجاد پایگاه داده (Database) وردپرس
اکثر ارائه دهندگان هاست، پایگاه داده وردپرس را به عنوان بخشی از بسته های میزبانی خود ارائه می دهند. با تماس با میزبان خود اطمینان حاصل کنید که هاست شما دارای پایگاه داده وردپرس است. همچنین، می توانید یک کاربر وردپرس و یک پایگاه داده را طی مراحل زیر ایجاد کنید.
(در ادامه به نحوه ایجاد پایگاه داده و کاربر با استفاده از phpMyAdmin در نسخه 4.4 و بالاتر می پردازیم. اگر رابط کاربری phpMyAdmin شما متفاوت است، نگران نباشید، روند اجرای کار همچنان یکسان است.)
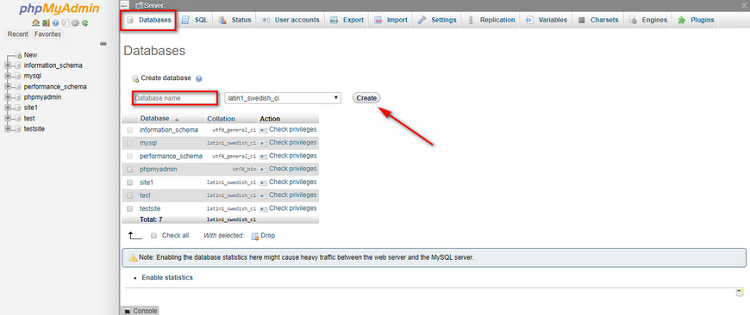
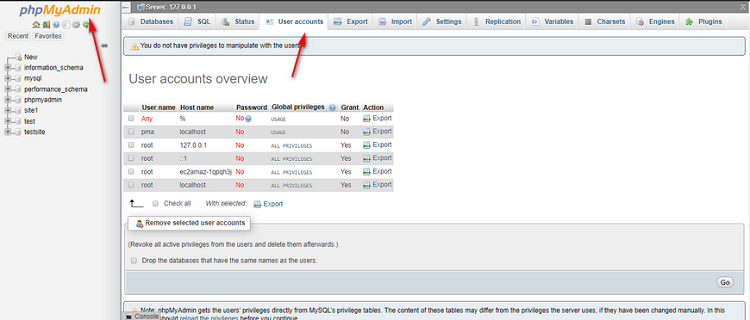
- برای باز کردن برنامه از پنل هاست، بر روی phpMyAdmin کلیک کنید.
- از نوار ابزار بالا، روی Databases کلیک کنید. سپس بر روی Create کلیک کنید.
- یک نام انتخاب کنید. نام انتخابی برای دیتابیس می تواند هر چیزی باشد. توصیه می کنیم نامی را با زیر خط (_) انتخاب کنید.
- _utf8 را از منوی Collation انتخاب کنید.
- روی لوگوی phpMyAdmin کلیک کنید تا به صفحه اصلی بازگردید.
- از نوار ابزار بالا، روی Users کلیک کنید.
- به پایین اسکرول کنید و روی Add User کلیک کنید.
- یک نام انتخاب کنید. (برای مثال “Wordpress”، اما به طور کلی انتخاب نام اختیاری است). از منوی کشویی گزینه Use Text Field را انتخاب کنید.
- یک رمز عبور برای کاربر انتخاب کنید. دوباره بررسی کنید که قسمت Use Text Field انتخاب شده است. بهتر است رمز عبور ترکیبی از کاراکترها، کلمات، اعداد باشد.
- نام کاربری و رمز عبور را حتما در جایی مطمئن یادداشت کنید.
- Global Privileges را به حالت تنظیمات پیش فرض بگذارید.
- روی دکمه Go در پایین و سمت راست صفحه کلیک کنید.
- به صفحه کاربران برگردید. در زیر کاربر ایجاد شده، روی Edit Privileges کلیک کنید.
- از بالا روی Database کلیک کنید.
- در امتیازات ویژه پایگاه داده (Database-specific privileges)، پایگاه داده وردپرس را انتخاب کرده و روی Go کلیک کنید.
- روی Check all کلیک کنید. سپس بر روی Go کلیک کنید.
wp-config.php را پیکربندی کنید
مرحله بعدی در نصب دستی وردپرس روی هاست، پیکربندی فایل wp-config.php است. در این مرحله باید وردپرس را به دیتابیس تازه ایجاد شده متصل کنید.
- به پوشه ای که فایل های وردپرس را در آن استخراج کرده اید بروید.
- به دنبال فایل wp-config-sample.php بگردید.
- نام آن را به wp-config.php تغییر دهید.
- فایل را در یک ویرایشگر باز کنید.
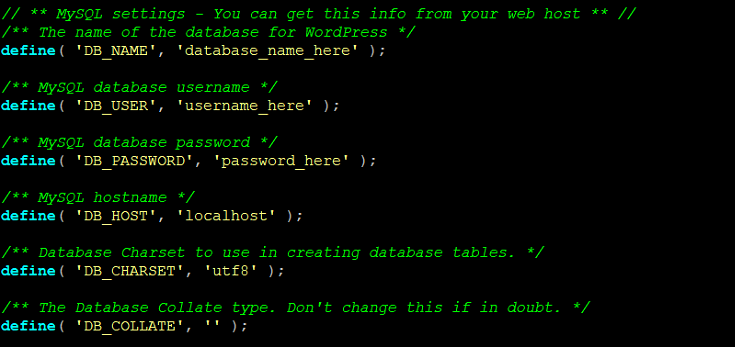
- موارد زیر را در آن وارد کنید:
- DB_NAME: نام دیتابیس.
- DB_USER: کاربر سازنده دیتابیس.
- DB_PASSWORD: پسورد انتخابی.
- DB_HOST: معمولا با localhost پر می شود.
- DB_CHARSET: در این قسمت چیزی قرار ندهید.
- DB_COLLATE: در این قسمت چیزی قرار ندهید.
- سپس مقدار Secret را در پایین وارد کنید.
- در نهایت فایل را ذخیره کنید.
فایل ها را آپلود کنید
مرحله بعدی آپلود فایل های وردپرس است. در این مرحله باید تصمیم بگیرید که سایت خود را در کجا آپلود کنید.
- در مسیر اصلی – example.com
- در یک پوشه – example.com/blog
- آپلود فایل ها در مسیر اصلی
استفاده از FTP client بهترین روش برای انتقال فایل های وردپرس به وب سرور است. به سادگی فایل های موجود در فهرست وردپرس را در root وب سرور آپلود کنید.
اگر فایل های وردپرس از قبل در سرور هستند و می خواهید از Shell برای نصب آن ها استفاده کنید. باید وردپرس را در جایی غیر از root directory آپلود کنید.
- همه فایل ها را در یک زیر دایرکتوری (Subdirectory) بارگذاری کنید
اگر قصد دارید فایل ها را در یک زیر دایرکتوری آپلود کنید، نام پوشه وردپرس را به چیز دیگری تغییر دهید. سپس از یک FTP client برای آپلود فایل ها در root directory خود استفاده کنید.
اجرای صفحه نصب وردپرس
آخرین مرحله، اجرای فایل ها و نصب وردپرس است.
اگر فایل ها در پوشه اصلی (root directory) آپلود شده اند، آدرس زیر را در مرورگر خود باز کنید:
http://example.com/wp-admin/install.phpاگر فایل ها در یک sub-directory آپلود شده اند، URL زیر را در مرورگر خود باز کنید: (به جای blog می توان مسیر دلخواه اضافه شده را قرار داد.)
http://example.com/blog/wp-admin/install.phpهنگامی که هر یک از URL ها را در مرورگر خود باز کردید، باید اطلاعات پایگاه داده را وارد کنید.
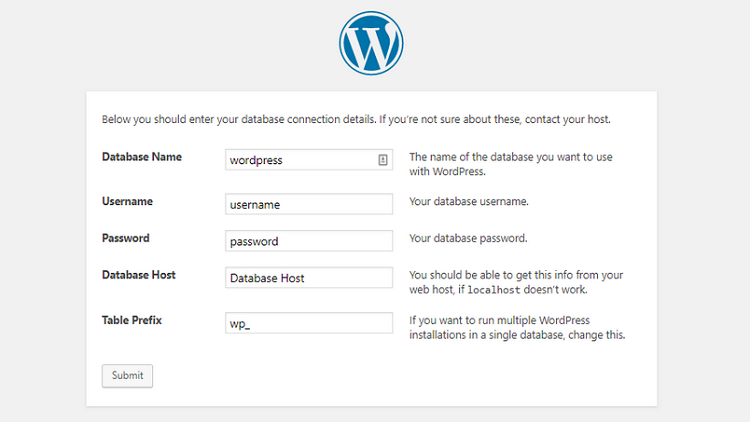
پس از وارد کردن این اطلاعات بر روی گزینه Submit کلیک کنید. در صفحه بعد باید اطلاعات وب سایت خود مانند عنوان وب سایت، نام کاربری، رمز عبور و… را وارد کنید و در نهایت بر روی install WordPress کلیک کنید. اگر دستورالعمل ها را به درستی دنبال کرده باشید، به صفحه ورود هدایت می شوید.
چگونه با استفاده از Softaculous وردپرس را نصب کنیم؟
یکی از برنامه هایی که به صورت خودکار می تواند وردپرس را نصب کند Softaculous است. برای نصب وردپرس با برنامه Softaculous، مراحل زیر را طی کنید.
- برای شروع، وارد پنل هاست خود (cPanel) شوید و بر روی Softaculous کلیک کنید تا باز شود.
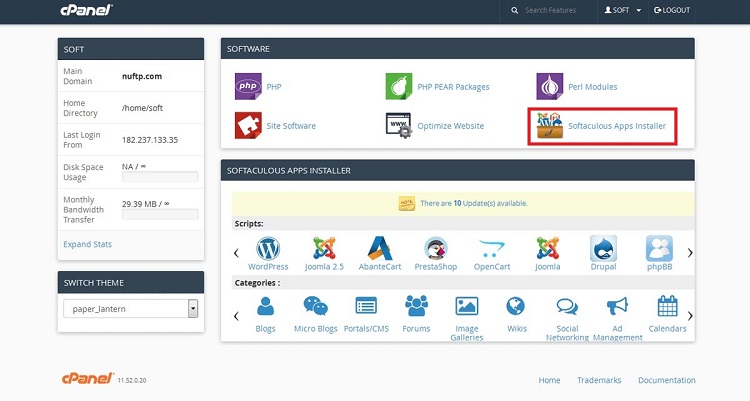
- در مرحله بعد، باید محل نصب وردپرس را انتخاب کنید و همچنین HTTP یا HTTPS را انتخاب کنید. سپس، باید یک نام دامنه انتخاب کنید. اکثر کاربران، وردپرس را در دایرکتوری اصلی نصب می کنند. برای مثال example.com. در این حالت مطمئن شوید که دایرکتوری خالی است. سپس برای مشاهده سایر تنظیمات به پایین اسکرول کنید.
- در این قسمت باید عنوان و توضیحات سایت را وارد کنید. بعداً می توانید این موارد را تغییر دهید. سپس نام دامنه، رمز عبور و ایمیل وردپرس را انتخاب کنید.
- این برنامه به طور پیش فرض یک نام کاربری و رمز عبور برای شما انتخاب می کند. با این حال، شما می توانید آن ها را تغییر دهید.
- در بخش ایمیل، مطمئن شوید که آدرس ایمیل را درست وارد کرده اید. در غیر این صورت، هنگامی که رمز عبور خود را فراموش کنید، نمی توانید رمز عبور وردپرس را بازیابی کنید.
- در نهایت بر روی install کلیک کنید تا فرآیند شروع شود.
پس از اتمام مراحل نصب، یک پیام موفقیت آمیز بودن نصب دریافت می کنید که حاوی لینکی برای رفتن به داشبورد وردپرس می باشد.
چگونه با QuickInstall وردپرس را نصب کنیم؟
برنامه QuickInstall یکی دیگر از برنامه های محبوب برای نصب خودکار وردپرس است. QuickInstall از هاست cPanel برای نصب وردپرس استفاده می کند.
- ابتدا وارد سی پنل خود شوید. سپس به پایین اسکرول کنید تا قسمت Software را ببینید. روی QuickInstall کلیک کنید.
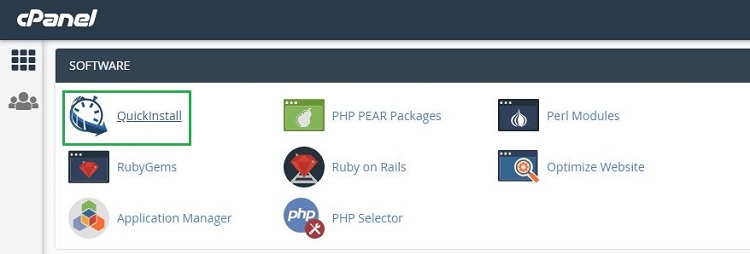
- در صفحه بعد روی WordPress کلیک کنید تا فرآیند شروع شود.
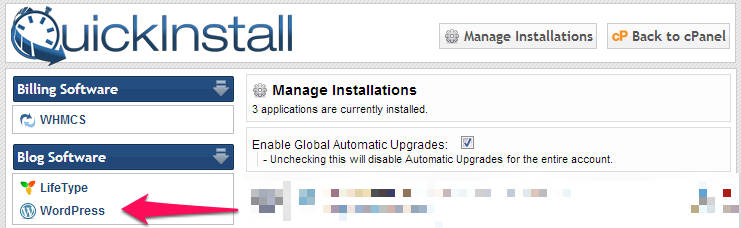
- در صفحه بعد از منوی کشویی دامنه خود را انتخاب کنید.
- مشخصات وب سایت خود مانند عنوان، نام دامنه، نام کاربری، رمز عبور و ایمیل را وارد کنید.
- پس از تنظیم همه موارد، روی Install کلیک کنید.
- پس از اتمام مراحل نصب، در نهایت برای ورود به داشبورد وردپرس، روی Login کلیک کنید.
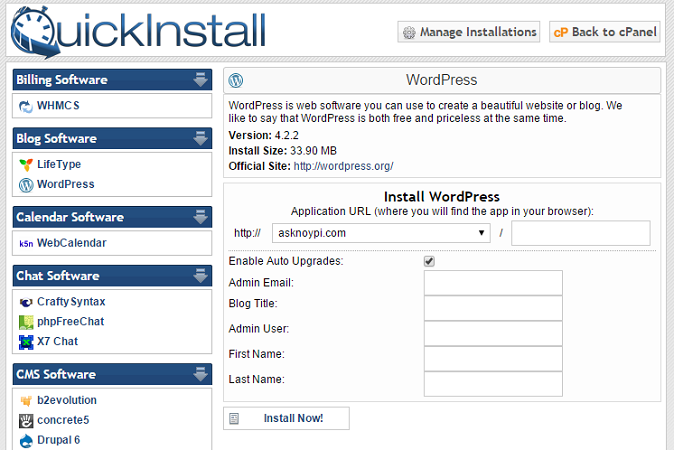
چگونه وردپرس را با Fantastico نصب کنیم؟
- برای نصب وردپرس با Fantastico از پنل هاست خود به قسمت Software بروید. سپس بر روی نماد Fantastico کلیک کنید.
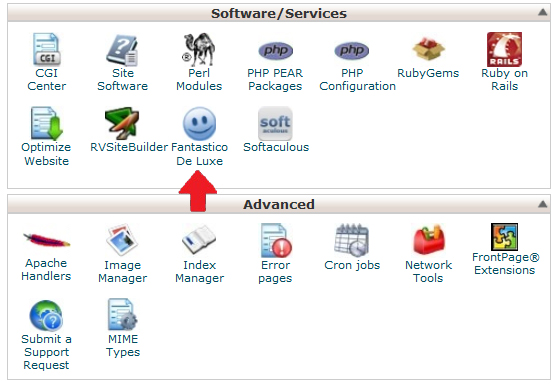
- در صفحه باز شده در سمت چپ بر روی Blogs کلیک کنید. وردپرس را پیدا کنید و روی Install کلیک کنید. سپس برای نصب وردپرس بر روی دکمه آبی در پایین کلیک کنید.
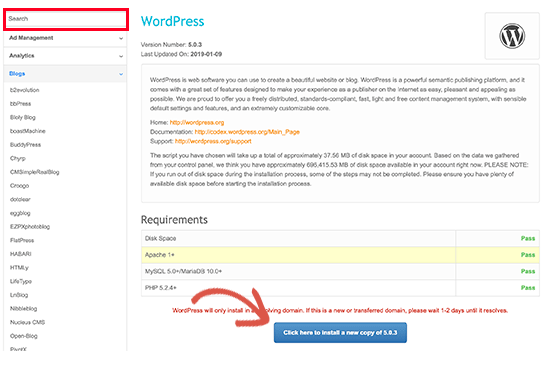
- در مرحله بعد باید مشخصات وب سایت خود را وارد کنید. اما ابتدا یک نام دامنه انتخاب کنید.
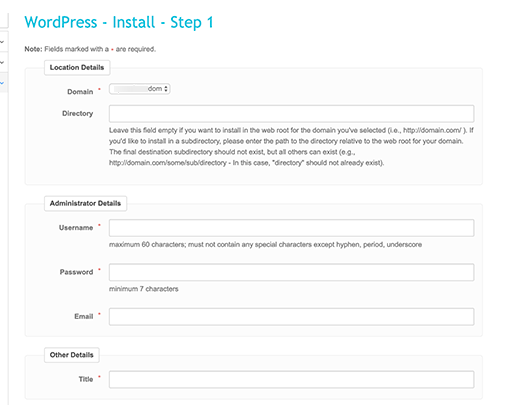
- در قسمت Administrator Details، اطلاعات حساب کاربری Admin را وارد کرده و روی Submit کلیک کنید.
- سپس، Fantastico شروع به نصب وردپرس می کند. پس از اتمام نصب، یک پیام نصب موفقیت آمیز دریافت خواهید کرد.
چگونه وردپرس را روی لوکال هاست نصب کنیم؟
نصب وردپرس روی لوکال هاست به شما این امکان را می دهد که بدون خرید نام دامنه یا میزبانی وردپرس را اجرا کنید. با لوکال هاست می توانید وردپرس را روی کامپیوتر خود میزبانی کنید. به عبارت دیگر، لوکال هاست محیط میزبانی را بر روی کامپیوتر شما شبیه سازی می کند و در آن شما نیاز به خرید سرور ندارید.
برای نصب وردپرس به صورت لوکال، باید یک شبیه ساز میزبان مانند XAMPP را نصب کنید و به صورت دستی مراحل ذکر شده در بالا را دنبال کنید.
سوالات متداول
بهترین ارائه دهنده هاست وردپرس چیست؟
به طور کلی ما زمین هاست را برای میزبانی وردپرسی به شما پیشنهاد می کنیم. اما اگر بخواهید گزینه های بیشتری را بررسی کنید کافی است با عنوان هاست وردپرسی در اینترنت جستجو کنید و هاست های مختلف رابررسی کنید.
چگونه زبان وردپرس را تغییر دهیم؟
به طور پیش فرض، وردپرس به زبان انگلیسی نصب می شود. با این حال، وردپرس یک پلتفرم بین المللی است و یک تیم قدرتمند آن را به زبان های مختلف ترجمه کرده اند. بنابراین، می توانید زبان مورد نظر را در هنگام نصب برای وردپرس انتخاب کنید. زبان وردپرس را می توان در قسمت تنظیمات > عمومی تغییر داد.
وردپرس ‘Index of /’ را نشان می دهد.
به طور پیش فرض، وب سرور باید فایل index.php را نمایش دهد. در وب سرور آپاچی، از directoryIndex برای نمایش مستقیم فایل index.php استفاده کنید.
ساده ترین روش، ایجاد یک فایل htaccess جدید و قرار دادن آن در پوشه وردپرس است. روش دیگر پیکربندی دستورالعمل ها برای فایل های دیگر در وب سرور است.
خطای Header نمایش داده می شود.
این خطا معمولا زمانی رخ می دهد که مشکلی در فایل wp-config وجود داشته باشد. برای حل مشکل مراحل زیر را دنبال کنید:
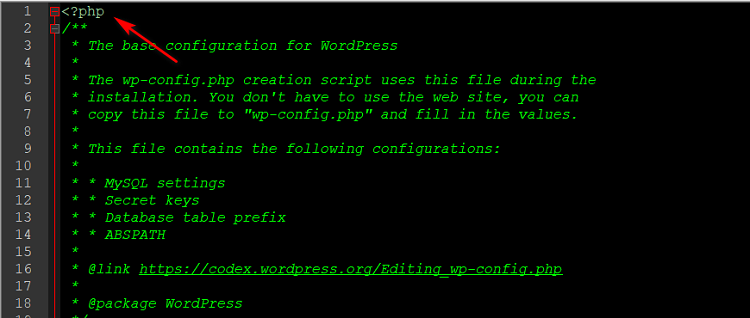
- فایل wp-config.php را دانلود کنید.
- آن را در یک ویرایشگر باز کنید.
- خط اول را بررسی کنید و مطمئن شوید که فقط تگ <?PHP وجود دارد و چیز دیگری وجود ندارد.
- خط آخر را نیز بررسی کنید و مطمئن شوید که ?> بدون هیچ چیز دیگری وجود دارد.
- ویرایشگرهای متن معمولی از ساختار Unicode استفاده می کنند. بنابراین، مطمئن شوید که هیچ BOM به فایل اضافه نمی شود.
- فایل را ذخیره کرده و مجدداً در سرور آپلود کنید و سعی کنید دوباره یک صفحه وب را باز کنید.


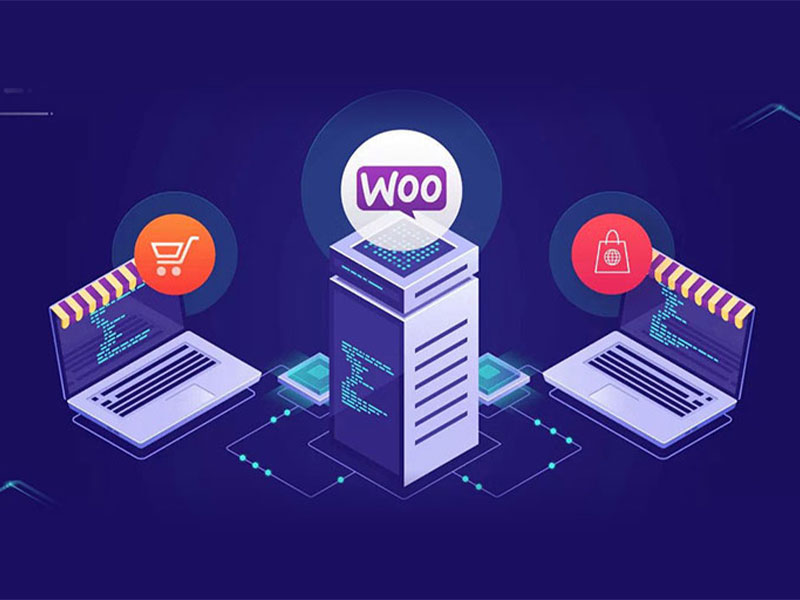

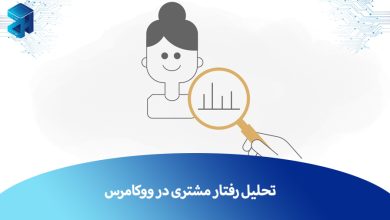
بسیار عالی و کارآمد بود