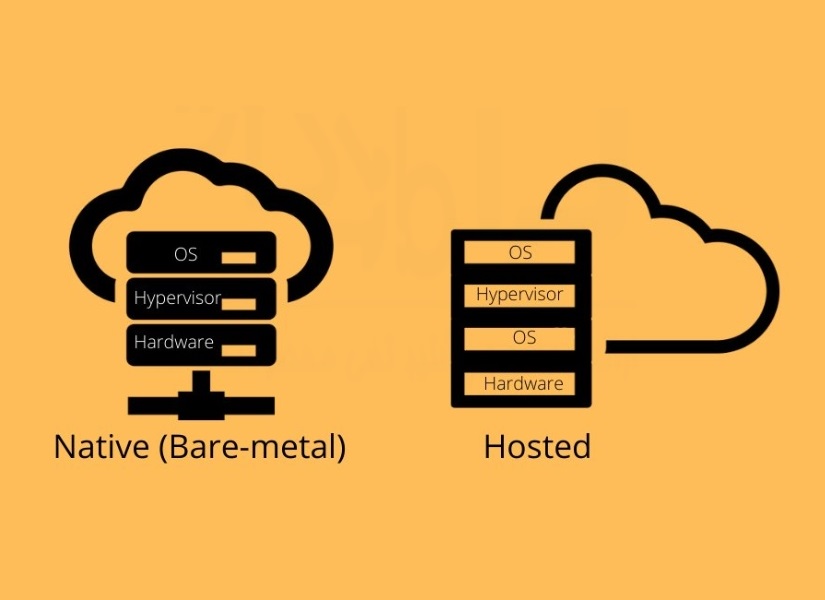احتمالا برای شما هم پیش آمده باشد که بخواهید قابلیتی را بر روی ماشین مجازی خود تست کنید اما از عملکرد درست آن مطمئن نباشید و نگران خراب شدن ماشین مجازی خود باشید یا تنظیماتی اعمال کنید که عملکرد ماشین مجازی شما را مختل کند و بخواهید همه چیز را به حالت اول برگردانید. گاهی این کار زمان و انرژی زیادی از شما می گیرد اما راه حل چیست؟ قابلیت گرفتن اسنپ شات در ماشین مجازی چیزی است که در این موقعیت به داد شما می رسد.
شما می توانید با گرفتن اسنپ شات پیش از اعمال تغییرات خود، در صورت نیاز همه چیز را مثل روز اول کرده و سرور را به زمان قبل از ایجاد تغییرات بازگردانید. این قابلیت VMware Workstation در زمان و وقت شما صرفه جویی می کند و همه چیز را در چند ثانیه به حالت قبل بر می گرداند. گرفتن اسنپ شات در ماشین مجازی می تواند زمانی اتفاق بیافتد که ماشین مجازی روشن، خاموش یا متوقف شده است، اما توجه داشته باشید اگر ماشین مجازی روشن است و شما قصد خاموش کردن یا متوقف کردن آن را دارید و می خواهید از آن اسنپ شات تهیه کنید، باید حتما صبر کنید تا وضعیت به طور کامل تغییر کند سپس اقدام به گرفتن اسنپ شات نمایید.
فهرست مطالب
- مراحل گرفتن اسنپ شات در ماشین مجازی
- مراحل بازگردانی اسنپ شات
- حذف اسنپ شات
- گرفتن اسنپ شات از ماشین مجازی به صورت خودکار
مراحل گرفتن اسنپ شات در ماشین مجازی
گرفتن اسنپ شات و بازگردانی آن کار راحتی است و به راحتی در چند ثانیه امکان پذیر خواهد بود برای گرفتن اسنپ شات مراحل زیر را دنبال کنید:
1. برای گرفتن اسنپ شات از دو طریق می توانید به گزینه اسنپ شات درسترسی داشته باشید:
- در روش اول ابتدا روی VM مد نظر کلیک کنید، سپس از منوی بالای صفحه گزینه VM را بزنید در منوی باز شده گزینه Snapshot را می بینید. با نگهداشتن ماوس بر روی این گزینه زیر منویی باز می شود که با زدن روی گزینه Take snapshot می توانید وارد مرحله بعدی در گرفتن اسنپ شات شوید.
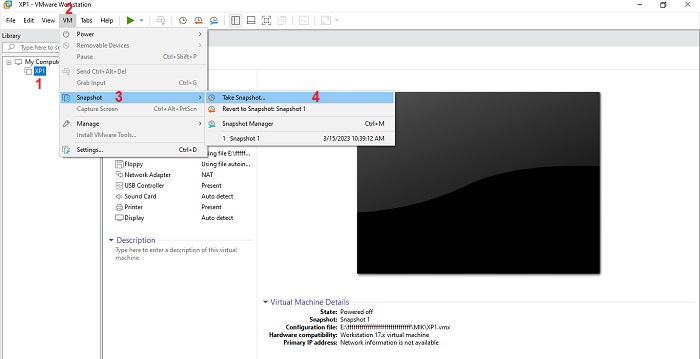
- در روش دوم می توانید روی VM مد نظر خود کلیک راست کنید و به گزینه Snapshot دسترسی پیدا کنید. مانند تصویر زیر:
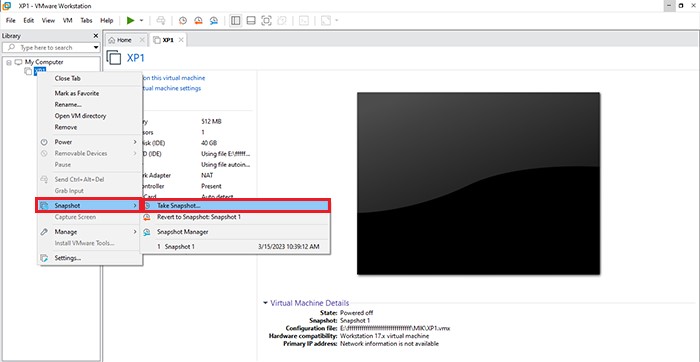
2. در مرحله دوم بعد از زدن گزینه Take snapshot پنجره ای مطابق تصویر زیر برای شما باز خواهد شد که در قسمت Name می توانید یک نام برای اسنپ شات خود تعیین کنید. همچنین در قسمت Description نیز می توانید توضیحاتی در مورد اسنپ شات خود بدهید تا هنگام بازگردانی اسنپ شات، سردرگم نشوید. در نهایت با زدن دکمه Take snapshot به راحتی یک اسنپ شات از ماشین مجازی شما گرفته می شود:
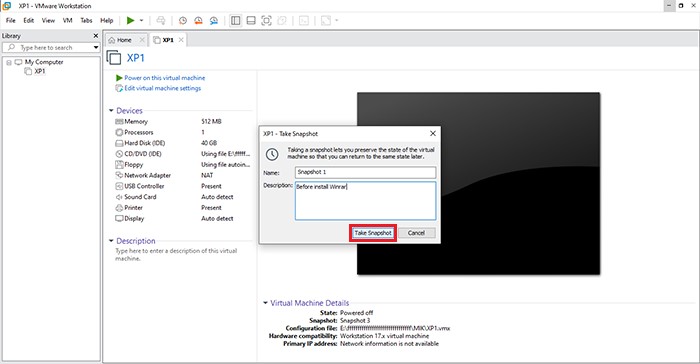
مراحل بازگردانی اسنپ شات
اکنون که پیش از انجام تنظیمات یا انجام کاری که VM شما را خراب کند، اسنپ شات تهیه کرده اید می توانید با خیال راحت هر تنظیمی روی VM خود اعمال کنید یا هر نرم افزاری که خواستید روی آن نصب کنید؛ چرا که اکنون شما از VM خود یک اسنپ شات دارید که هر زمان که VM دچار مشکل شد می توانید آن را برگردانید. اما برای بازگردانی اسنپ شات باید چه مراحلی را طی کنیم؟
1. برای بازگردانی اسنپ شات به یکی از دو روشی که پیش از این گفته شد به گزینه snapshot دسترسی پیدا می کنید اکنون در زیر منوی این گزینه نام اسنپ شات هایی که گرفته بودید را مشاهده خواهید کرد.
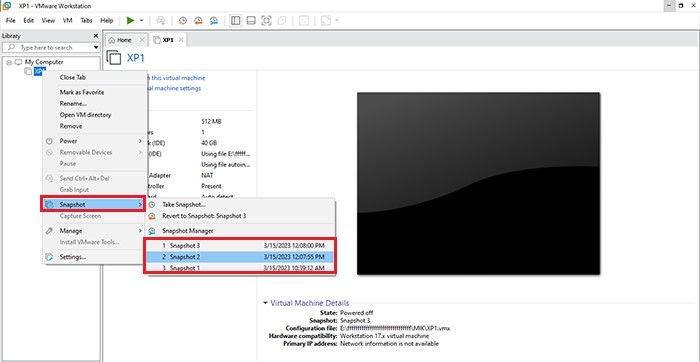
2. با کلیک بر روی اسنپ شات مد نظر خود پنجره ای برای شما همانند تصویر زیر باز می شود که از شما می پرسد آیا می خواهید از این اسنپ شات استفاده کنید، که در این حالت باید برای بازگردانی اسنپ شات مد نظر گزینه Yes را بزنید تا همه چیز به حالت قبل برگردد.
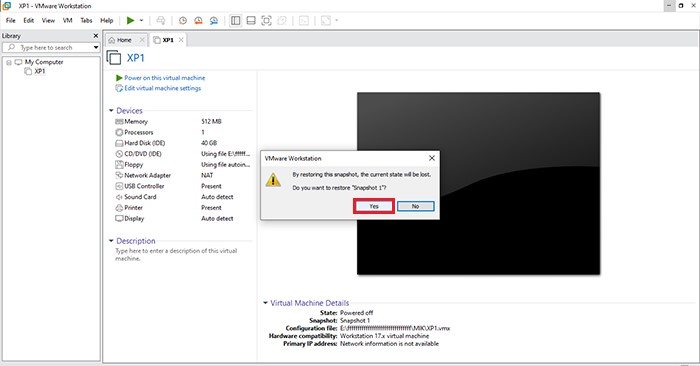
حذف اسنپ شات
ممکن است اسنپ شات های زیادی از VM خود گرفته باشید که دیگر به آن ها نیاز ندارید و بخواهید تعدادی از آن ها را حذف کنید برای این کار می توانید به راحتی از مسیر VM>Snapshot>Snapshot Manager کلیک کنید تا پنجره ای مانند تصویر زیر برای شما ظاهر شود. در این پنجره زیر هر آیکون ساعت اسم اسنپ شات های گرفته شده نوشته شده است که با کلیک کردن بر روی هر یک از آن ها و زدن گزینه Delete اسنپ شات گرفته شده حذف می شود.
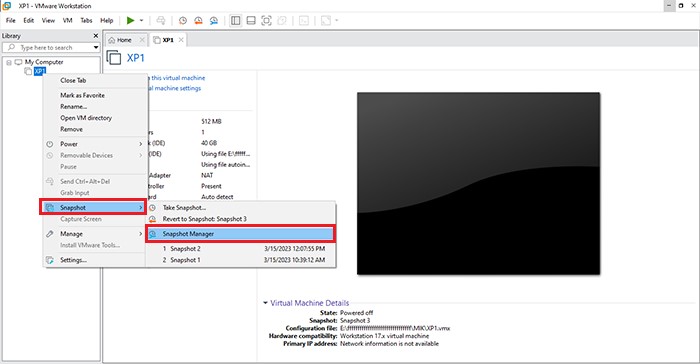
به علاوه در این پنجره نیز می توانید با زدن گزینه Take snapshot از VM خود اسنپ شات جدید تهیه کنید.
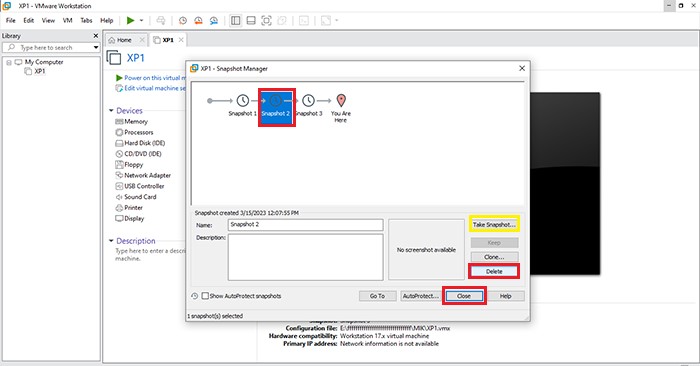
گرفتن اسنپ شات از ماشین مجازی به صورت خودکار
گاهی اوقات هم ممکن است بخواهید همیشه بعد از خاموش کردن VM خود از آن به طور خودکار اسنپ شات گرفته شود. برای این کار ابتدا روی VM مد نظر خود کلیک راست کنید و گزینه Setting را بزنید. با زدن این گزینه وارد پنجره ای مانند تصویر زیر خواهید شد.
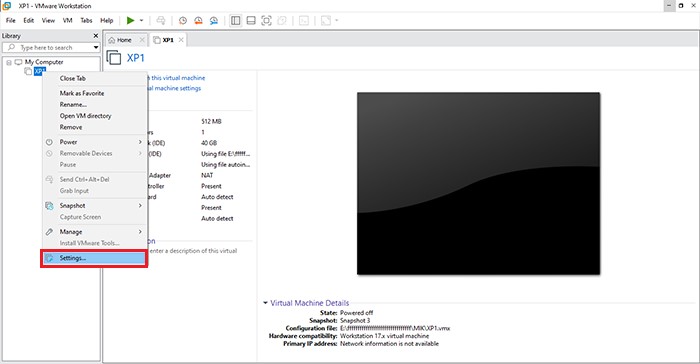
اکنون در پنجره باز شده وارد تب Option شوید و گزینه Snapshots را بزنید. حال با کلیک کردن روی این گزینه در سمت راست پنجره گزینه هایی مانند تصویر زیر ظاهر می شود:
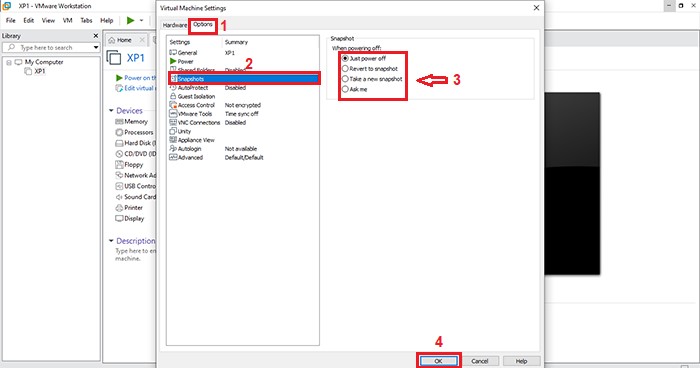
- Just Power off: در حالت پیش فرض ماشین مجازی روی این گزینه تنظیم شده است که در این حالت بعد از خاموش شدن VM از آن اسنپ شات گرفته نمی شود.
- Revert to snapshot: اگر این گزینه را برای VM خود تعیین کنید وضعیت ماشین مجازی به قبل از گرفتن Snapshot بر می گردد و تمام تغییراتی که در زمان روشن بودن ماشین مجازی انجام داده بودید بعد از خاموش کردن VM از بین خواهد رفت. اما این گزینه مزیت خوبی برای شما دارد که آن هم این است که ماشین مجازی شما از خراب شدن و بروز خطا های احتمالی در امان می ماند، در واقع این گزینه مانند برنامه Deep Freeze عمل می کند.
- Take a new snapshot: این همان چیزی است که مد نظر ماست. با انتخاب این گزینه زمانی که ماشین مجازی شما خاموش شود به صورت خودکار یک اسنپ شات جدید از VM شما گرفته می شود.
- Ask me: با انتخاب این گزینه نیز هنگام خاموش شدن VM برنامه از شما سوال خواهد کرد چه گزینه ای از سه گزینه بالا مد نظر شماست.
امیدواریم این مقاله برای شما مفید بوده باشد. همچنین شما می توانید سوالات خود را در بخش نظرات مطرح کنید تا در سریع ترین زمان ممکن به آن ها پاسخ داده شود.