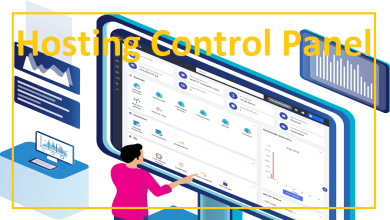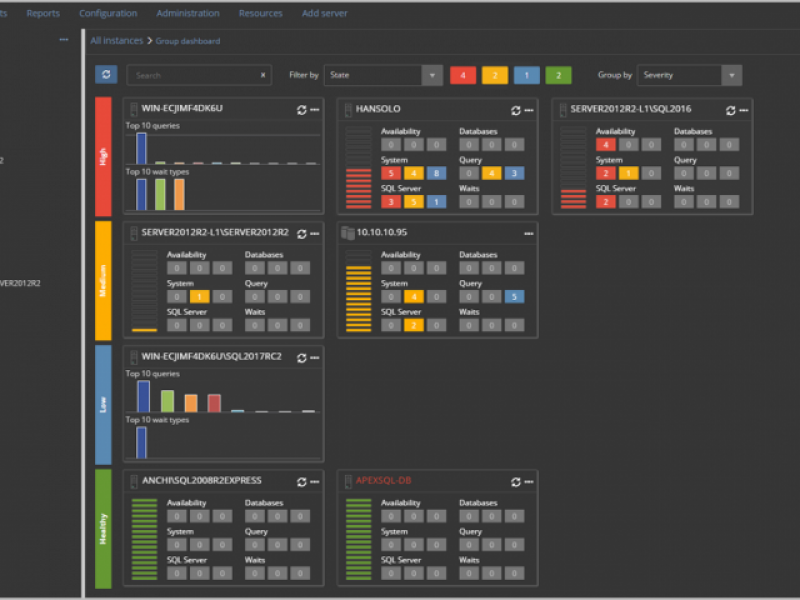آموزش ریموت زدن به سرور ویندوزی با استفاده از گوشی اندرویدی
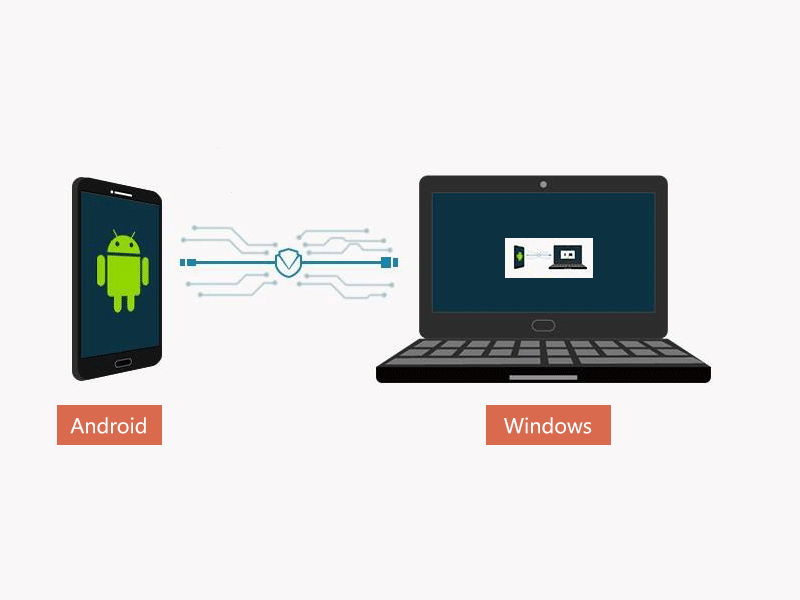
اگر صاحب یک ویندوز VPS باشید و مجبور شوید در شرایطی که فقط به یک دستگاه اندرویدی دسترسی دارید، با سرور خصوصی مجازی خود ارتباط برقرار کنید، چه کاری انجام می دهید؟ با استفاده از فناوری RDP و از طریق یک دستگاه اندرویدی، می توانید به سرور VPS خود متصل شوید. در این مقاله قصد داریم تا مراحل لازم برای پیکربندی و تنظیم کامل فرایند ریموت به سرور با اندروید را به شما آموزش دهیم. با ما همراه باشید.
چرا یادگیری قابلیت ریموت به سرور با اندروید اهمیت دارد؟
همیشه این امکان وجود ندارد که اعضای یک سازمان، رایانه شخصی خود را همه جا با خود حمل کنند. در چنین شرایطی امکان دسترسی به رایانه از راه دور یک نیاز ضروری است. از طرفی از سال 2020 و با شیوع کرونا، شرکت ها ناچار شدند که امکانات لازم برای دور کاری کارمندان خود را فراهم کنند و دسترسی ریموت به رایانه، به یکی از اولویت های هر سازمان تبدیل شد.
معمولاً بسیاری از افراد در هر زمانی به یک گوشی اندرویدی دسترسی دارند. این سیستم عامل تقریباً تمام جنبه های کاری دسکتاپ یا لپ تاپ را پوشش داده است. با وجود یک برنامه ریموت سرور با اندروید حتی زمانی که هیچ دسترسی به سیستم های شرکت یا لپ تاپ شخصی خود ندارید، می توانید به کارهای مهم خود رسیدگی کنید.
RDP چیست؟
برای اتصال به VPS ویندوز باید از RDP یا پروتکل ریموت دسکتاپ از راه دور استفاده کنید. یکی از نرم افزارهای تخصصی مایکروسافت، RDP است که به شما کمک تا از راه دور و با استفاده از اینترنت، دستگاه ویندوز را کنترل کنید. اگر قصد دارید از RDP استفاده کنید و به دستگاه ساخته شده شرکت مایکروسافت دسترسی ندارید، ابتدا باید نرم افزار آن را روی دستگاه اندرویدی خود نصب کنید. مایکروسافت برای اکثر سیستم عامل ها برنامه های رسمی ارائه می دهد، تا کاربران کمتر در معرض خطر بدافزارها قرار بگیرند.
بعد از فعال شدن سرور VPS ویندوز، زمانی که برای اولین بار می خواهید با استفاده از اندروید از راه دور به سرور دسترسی پیدا کنید، حدود 15 تا 40 دقیقه طول می کشد تا به سرور VPS متصل شوید.
راهنمای نهایی نحوه اتصال به ویندوز VPS از طریق RDP در اندروید
همان طور که گفتیم، Remote Desktop Protocol یا به اختصار RDP به نرم افزارهای گفته می شود که ارتباط آسانی بین دستگاه های ویندوزی و هر نوع سیستم عامل دیگری فراهم می کنند.
یکی از RDPهای معروف و کاربردی، برنامه Microsoft Remote Desktop است که در فروشگاه Google Play در دسترس عموم قرار دارد. در ادامه با بررسی چند مرحله ساده، روش نصب و راه اندازی این برنامه را بررسی خواهیم کرد.
مرحله اول: برنامه Microsoft Remote Desktop را از گوگل پلی دانلود کنید.
مهم ترین نکته در دانلود یک برنامه، دانلود کردن آن از یک منبع معتبر است. وب سایت یا اپلیکیشن گوگل پلی استور می تواند انتخاب خوبی برای دانلود اپلیکیشن های Remote Desktop باشد.
مرحله دوم: برنامه دانلود شده را باز کنید.
بعد از باز کردن برنامه، مطابق تصویر زیر عبارت ” It is lonely here ” را روی صفحه خواهید دید. برای رفتن به مرحله بعدی کافی است روی دکمه مثبت یا “+” کلیک کنید.
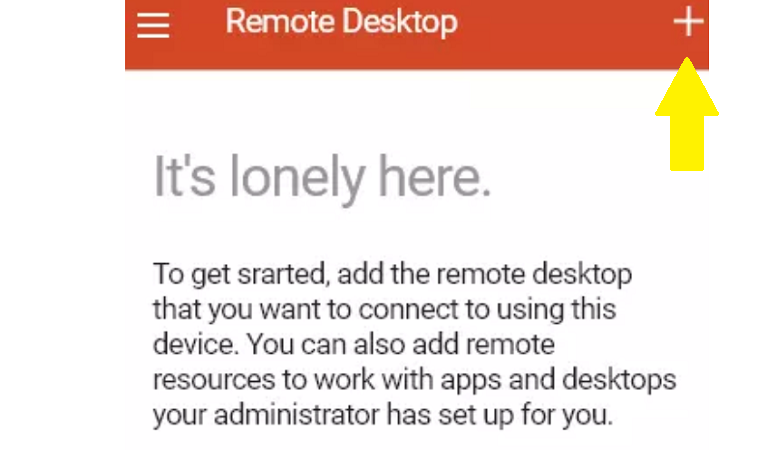
مرحله سوم: یک اتصال از راه دور ایجاد کنید.
“Remote Desktop” را مطابق تصویر زیر اضافه کنید یا روی دکمه Desktop (ردیف اول) کلیک کرده و مرحله بعدی را دنبال کنید.
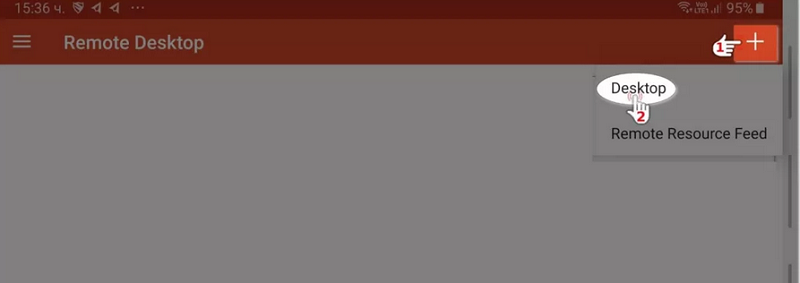
مرحله چهارم: اعتبارنامه را وارد کنید.
در این مرحله پنجره ای مانند تصویر زیر را مشاهده خواهید کرد. شما باید آدرس IP سرور VPS ویندوز خود را در قسمت PC name وارد کنید. پس از آن، می توانید اطلاعات کاربری خود را در قسمت حساب کاربری وارد کنید. به طور پیش فرض در قسمت نام کاربری، عبارت ” enter every time” نوشته شده است. اگر نگرانی امنیتی ندارید، می توانید اطلاعات حساب کاربری خود را ذخیره کنید. چون در مرحله بعد نیز به آن نیاز خواهید داشت.
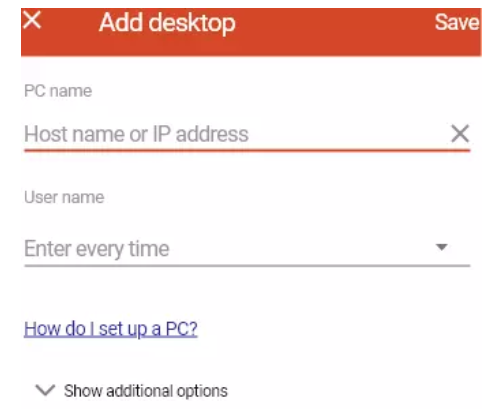
مرحله پنجم: سرور VPS خود را باز کنید.
پس از ذخیره اطلاعات کاربری، آیکون دسکتاپ خود را در صفحه اصلی برنامه خواهید دید. مانند تصویر زیر روی نماد دسکتاپ ضربه بزنید و مراحل بعدی را دنبال کنید.
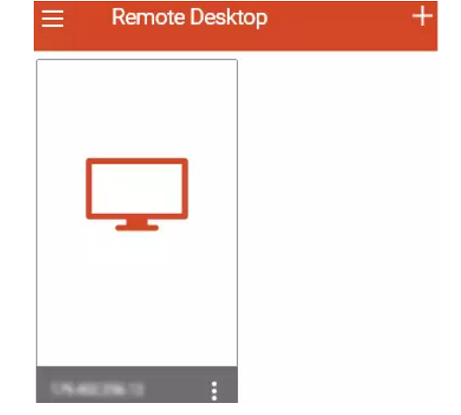
نکته: بعد از ضربه زدن بر روی RDP ذخیره شده، پنجره احراز هویت را مشاهده خواهید کرد. قبل از ورود به صفحه احراز هویت، اگر اطلاعات حساب کاربری خود را در مرحله 4 ذخیره نکرده اید، باید این اطلاعات را دوباره وارد کنید.
مرحله ششم: پیغام احراز هویت را تأیید کنید.
تفاوتی ندارد که اطلاعات کاربری خود را ذخیره کرده اید یا نه، در این مرحله مانند تصویر زیر یک صفحه احراز هویت برای شما باز می شود. بعد از فعال کردن تیک گزینه عدم نمایش دوباره ابن پیام، روی connect ضربه بزنید.
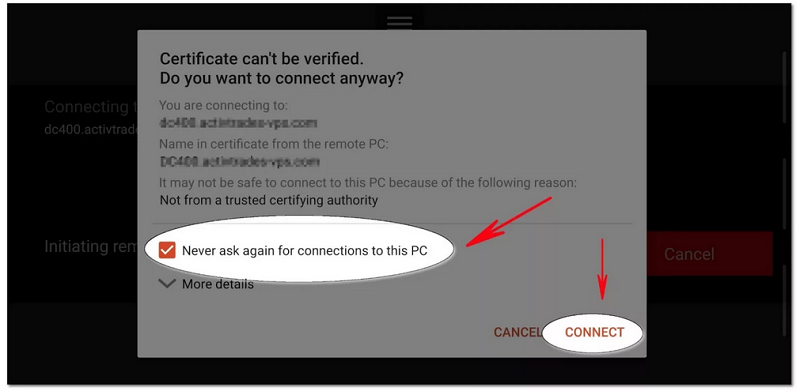
در نهایت ویندوز VPS شما روی صفحه ظاهر می شود.
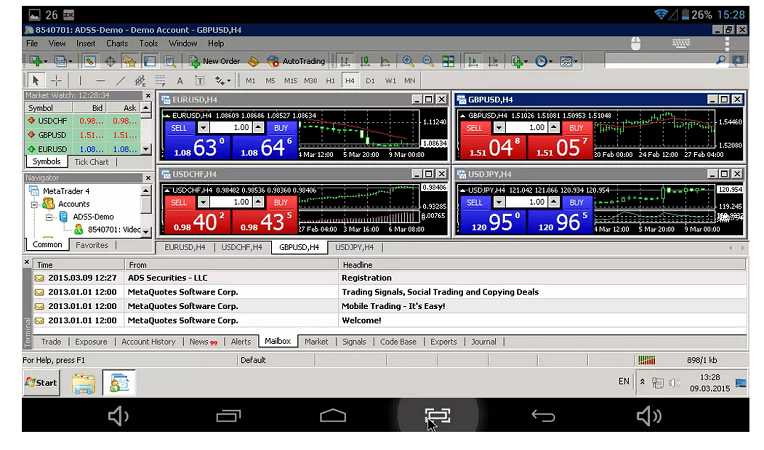
جمع بندی
در این مقاله ابتدا با بیان دلایلی مانند افزایش دورکاری و در دسترس نبودن همیشگی رایانه، اهمیت یادگیری اتصال ریموت اندروید به ویندوز را بررسی کردیم. سپس با تعریف RDP به عنوان نرم افزار واسط میان سرور و دستگاه اندرویدی مانند ریموت دسکتاپ به سرور، به شما آموزش دادیم که چطور از طریق برنامه Microsoft Remote Desktop از راه دور به سیستم خود دسترسی پیدا کنید.