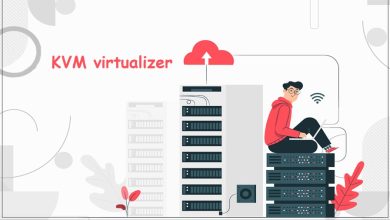در ابتدا قبل از اینکه در خصوص مجازی ساز vmware صحبت کنیم، لازم است بدانید که پیشرفت فناوری و افزایش نیازهای سازمان ها آن ها را به سمت استفاده از سرورهای بیشتر سوق داده است. کسب و کارهای مختلف برای رسیدن به اهداف مختلف و پیاده کردن برنامه های مورد نیازشان به سرورهای جدید نیاز دارند.
از طرفی به علت اینکه امکان تداخل بین این برنامه ها در یک سرور وجود دارد، به همین دلیل ترجیح می دهند برای هر برنامه از سرور مختص به خودش استفاده کنند. اما اگر برای هر برنامه سرور فیزیکی مجزا تهیه کنند هزینه های آن ها به شدت بالا می رود. برای حل این مشکل بهترین راه حل ارائه شده استفاده از ماشین مجازی یا VM است.
یکی از معروف ترین نرم افزار ها در زمینه مجازی سازی استفاده از مجازی ساز VMware است. Vmware فناوری مجازی سازی مبتنی بر هایپروایزر ESXi را ارائه می دهد. با کمک این نرم افزار می توان ماشین های مجازی مختلفی روی یک سرور را ایجاد کرد. فناوری مجازی سازی و راه حل های ابری با کمک این نرم افزار، باعث ایجاد تحول بسیار بزرگی در صنعت آی تی شدند.
مجازی سازی چیست؟

مجازی سازی فرآیندی است که در آن منابع یک سرور فیزیکی بین برنامه ها یا کاربران مختلف توزیع می شود و بدین شکل می توان از تمام ظرفیت یک سرور فیزیکی استفاده کرد. برای جداسازی منابع فیزیکی از محیط مجازی نیز معمولا از نرم افزاری به نام هایپروایزر (Hypervisor) استفاده می شود.
ماشین مجازی چیست؟
ماشین مجازی یا VM ، همانند یک کامپیوتر فیزیکی است و دارای منابع مختص به خود می باشد. این منابع از سرور فیزیکی به ماشین های مجازی اختصاص داده می شود. همانطور که در توضیح مجازی سازی گفته شد هایپروایزر که به آن مدیر ماشین مجازی نیز گفته می شود، سخت افزار را مدیریت کرده و باعث جدا شدن منابع فیزیکی از محیط های مجازی می شود.
مجازی ساز VMware
یکی از پرکاربرد ترین نرم افزارها که در زمینه مجازی سازی استفاده می شود vmware است. با استفاده از مجازی ساز vmware می توان چند ماشین مجازی را در یک سرور فیزیکی ایجاد کرد و برای پیاده سازی برنامه های مختلف از ماشین مجازی های مجزا استفاده کرد. فناوری مجازی سازی با vmware باعث شده تا هزینه ها در سازمان هایی که نیاز به چند سرور دارند به شدت کاهش پیدا کند.

نحوه کار مجازی ساز VMware
در ابتدای توضیح نحوه کار vmware نیاز است تا مجدد به طور خلاصه از فرآیند های اولیه توضیحات مختصری را بیان کنیم. همانطور که گفته شد مجازی سازی فرآیندی است که نسخه نرم افزاری یا مجازی از اجزایی مانند پردازش گر، هارد، شبکه و برنامه های دیگر روی یک سرور فیزیکی ایجاد می شود. این فرآیند توسط هایپروایزر انجام می شود که واسطی بین سخت افزار و مجازی سازی است. در نتیجه به کمک یک هایپروایزر روی یک سرور فیزیکی چندین ماشین مجازی که مانند یک کامپیوتر فیزیکی عمل می کند، می توان ایجاد کرد.
مجازی سازی vmware باعث می شود تا به صورت همزمان چندین ماشین مجازی روی یک سرور اجرا شوند. بدین ترتیب هر ماشین مجازی سیستم عامل مربوط به خودش را خواهد داشت. ذکر این نکته ضروری است که همه این ماشین مجازی ها از اجزای سخت افزاری یکسان مانند رم، CPU و شبکه استفاده می کنند، اما تفاوت در این جاست که به صورت مجازی این فضا های سخت افزاری بین ماشین های مجازی توزیع شده اند.
از مهمترین ویژگی هایی که مجازی سازی دارد می توان به این موضوع اشاره کرد که با تقسیم یک سرور فیزیکی به ماشین های مجازی، کارایی به میزان زیادی افزایش پیدا می کند، علاوه بر این مجازی سازی باعث استفاده بهینه از تمام منابع سرور می شود.
انواع دیگر مجازی ساز ها
مجازی سازها انواع مختلفی دارند که یکی از مهمترین آن ها مجازی ساز vSphere از VMware می باشد. VMware vSphere بسته ای نرم افزاری را ارائه می دهد که از آن برای انجام کاربردهای مختلف می توان استفاده کرد. شرکت مایکروسافت نیز مجازی سازی Hyper-V را ارائه کرده است که طرفداران زیادی دارد. XenServer نیز که از محصولات شرکت Citrix می باشد، یکی دیگر از انواع مجازی ساز های معروف است. مجازی ساز KVM نیز از دیگر مجازی ساز های محبوب است.
کاربرد مجازی ساز VMware
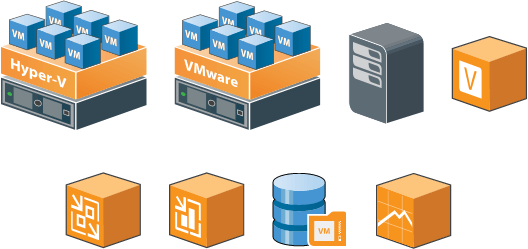
تست و توسعه نرم افزار
یکی از بهترین کاربرد هایی که مجازی سازی دارد، در توسعه نرم افزار است. با کمک VMware می توان نرم افزار ایجاد شده را در چندین ماشین مجازی با سیستم عامل های مختلف تست کرد و با گرفتن اسنپ شات از ماشین های مجازی، تغییرات روی سیستم عامل، قبل و بعد از نصب نرم افزارها را مشاهده کرد. در نتیجه با کمک VMware می توان محیط های آزمایشی مناسبی را برای توسعه نرم افزارها ایجاد کرد و روند تست را سرعت بخشید.
تست مرورگر
یکی دیگر از کاربرد های رایج مجازی ساز VMware استفاده از آن برای ساخت ماشین های مجازی مناسب تست مرورگر است. پاسخ دهی مرورگر در انواع مختلف سیستم عامل ها بسیار مهم است به همین جهت نسخه های مختلف مرورگرها بر روی سیستم عامل های مختلف تست می شود.
با کمک مجازی سازی این فرآیند با سرعت بیشتری صورت می گیرد و امکان مقایسه به صورت موثرتری فراهم می شود. حتی برخی ارائه دهندگان مانند مایکروسافت ماشین های مجازی خودش را برای تست مرورگرها ارائه می دهد تا بتوان نسخه های مختلف را آزمایش کرد.
ایجاد دمو
بسیاری از ارائه دهندگان نرم افزارهای خاص، برای نشان دادن ویژگی های مختلف نرم افزار خود از ماشین های مجازی ساخته شده توسط مجازی سازی مثل VMware استفاده می کنند. این فرآیند خصوصا در نرم افزارهایی که بخش های مختلفی مانند پایگاه داده، وب سرور و کلاینت را به عنوان الزامات راه اندازی نیاز دارد، دیده می شود.
اگر مدیر محصول بخواهد نرم افزار را برای مجموعه خاصی معرفی کند و هنوز به صورت کامل آماده نشده باشد، بهترین گزینه ارائه آن در ماشین مجازی است. بدین صورت می توان یک دموی مناسب با امکانات کافی را برای معرفی، ارائه کرد.
تست سیستم عامل های مختلف و انواع نرم افزارهای جدید
یکی از بهترین کاربردهای ماشین مجازی ساخته شده با VMware زمانی است که با یک سیستم عامل یا نرم افزار آشنایی نداشته باشید. بدین شکل با نصب آن روی ماشین مجازی با خیال راحت می توانید تمام ویژگی های آن را تست کرده و سپس روی سیستم اصلی خود نصب کنید.
مزایای مجازی ساز VMware
- مقیاس پذیری: از بارز ترین ویژگی های VMware این است که امکان پیاده سازی چندین ماشین مجازی را به سریع ترین شکل فراهم می کند. در نتیجه اگر برای یک کسب و کار نیاز به چند ماشین مجازی باشد با کمک مجازی ساز VMware به راحتی می توان آن ها را ایجاد کرد.
- سازگاری: امکان تست انواع مختلف برنامه ها و سیستم عامل ها به امن ترین روش ممکن در ماشین های مجازی ساخته شده توسط VMware وجود دارد. در نتیجه می توان قبل از نصب هر نرم افزار روی سیستم اصلی، آن را روی یک ماشین مجازی تست کرد و از نفوذ بد افزارها نیز جلوگیری کرد.
- کاهش هزینه ها: مجازی سازی باعث کاهش قابل توجه هزینه ها می شود، زیرا می توان به جای خرید چند سرور فیزیکی مجزا، منابع یک سرور فیزیکی را برای ساخت ماشین های مجازی مختلف استفاده کرد.
- ایجاد ماشین های مجازی به سادگی: یکی از مزایای VMware این است که به راحتی و سرعت بالا می توان ماشین های مجازی را ایجاد و آن ها را حذف کرد. علاوه بر این امکان بازیابی داده ها یا اصلاح فایل های خراب به راحتی در ماشین های مجازی ایجاد شده وجود دارد.
- پشتیبانی از تمام سیستم عامل ها: یکی دیگر از ویژگی های خوب VMware این است که ماشین مجازی ایجاد شده توسط آن، از تمام سیستم عامل ها پشتیبانی می کنند. در نتیجه امکان مدیریت چند سیستم عامل روی یک سرور فراهم است. بدین ترتیب به راحتی می توان منابع را مدیریت کرد و به صورت همزمان به چند سیستم عامل دسترسی داشت.
معایب
- منابع سخت افزاری بالا: استقرار بهینه VMware به الزامات سخت افزاری خاصی نیاز دارد. به طور مثال برای استقرار به پردازنده 64 بیتی با معماری x86 و رم 4 گیگ نیاز دارد. در نتیجه در صورتی که بخواهید از کارایی مناسب این مجازی ساز استفاده کنید باید الزامات سخت افزاری مورد نیاز را فراهم کنید.
- عدم کاربرپسند بودن: کار با VMware تنها برای افراد حرفه ای کمی ساده است و برای کاربر معمولی نیاز به مطالعه زیادی دارد. در نتیجه میزان کاربرپسند بودن آن به شدت پایین است.
- کارایی پایین: به علت نیاز به منابع سخت افزاری خاص در سیستم هایی که مشخصات ضعیفی دارند، کارایی VMware به شدت کاهش می یابد.
- عیب یابی دشوار: فرآیند عیب یابی از این سیستم ها نسبت به سیستم های فیزیکی چالشی تر است و نیاز به فرآیند طولانی تری برای شناسایی عیوب آن می باشد.
آموزش نصب و کار با مجازی ساز VMware

VMware Workstation نرم افزاری است که این امکان را برای شما ایجاد می کند تا کامپیوتری مجازی را در سرور یا کامپیوتر فیزیکی خود اجرا کنید. این کامپیوتر مجازی بسیار شبیه به کامپیوتر اصلی است. از این کامپیوتر یا ماشین مجازی برای کاربردهای مختلف همانطور که در قسمت های قبل به آن اشاره شد می توان استفاده کرد. در ادامه راهنمای کار با این نرم افزار مجازی ساز را می خوانید.
نصب VMware Workstation
1. در ابتدا چک کنید تا سیستم شما برای نصب VMware Workstation حداقل مشخصات سخت افزاری لازم را داشته باشد.
2. نرم افزار VMware را از سایت اصلی VMware دانلود کنید. بهتر است جدیدترین نسخه VMware را نصب نمایید. توجه داشته باشید که شما تنها یک نسخه از VMware را می توانید نصب کنید.
3. پس از نصب VMware، روی فایل نصب شده کلیک راست کرده و گزینه Run as administrator را بزنید و در مراحل نصب گزینه Typical را انتخاب کنید. پس از طی مراحل و اتمام نصب سیستم شما restart می شود.
نصب سیستم عامل (Operating System)
1- VMware را باز کنید. نصب یک سیستم عامل مجازی بسیار شبیه نصب آن رو کامپیوتر معمولی است. باید سی دی نصب یا فایل ISO و در صورت لزوم license های سیستم عامل مد نظرتان را داشته باشید. امکان نصب اکثر توزیع های لینوکس و تمام نسخه های ویندوز وجود دارد.
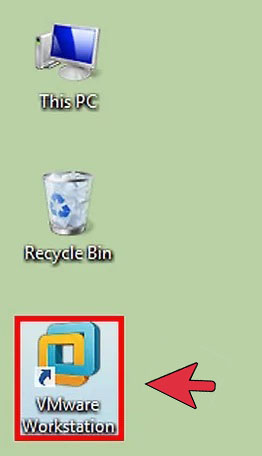
2- اکنون روی File کلیک کنید و گزینه New Virtual Machine و سپس Typical را انتخاب کنید. حال VMware از شما روش نصب را می پرسد. پس از شناسایی سیستم عامل، مقدمات نصب به آسانی فعال می شود. در این مرحله اگر از روی سی دی و یا فایل ایزو مایلید نصب انجام شود، محل آن را انتخاب کنید. تا اینجا یک هارد مجازی خالی ایجاد شد و نصب سیستم عامل نیز باید در مراحل بعد و به صورت دستی باید انجام شود.
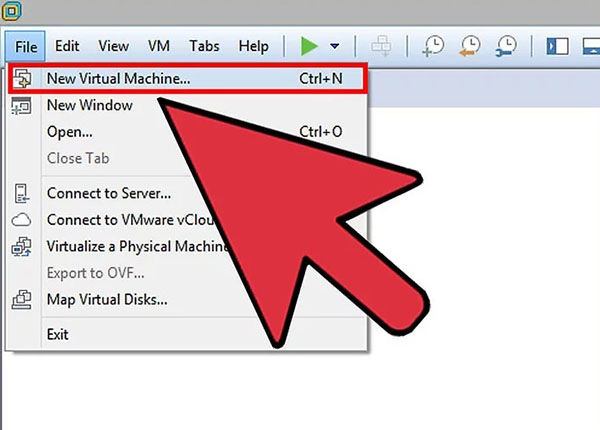
3- مشخصات سیستم عامل را در این مرحله وارد نمایید. برای ویندوز و سایر سیستم عامل های دارای لایسنس، باید product key را وارد کنید. همچنین در صورت تمایل باید نام کاربری و رمز عبور دلخواه خود را نیز وارد کنید.
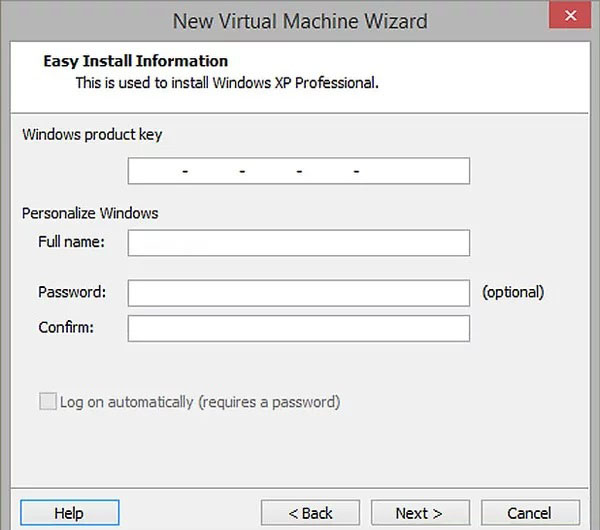
4- در قسمت virtual machine name ، نام ماشین مجازی خود را وارد کنید. وارد کردن نام آن برای شناسایی در سیستم خودتان مورد نیاز است. همچنین نام گذاری باعث تمایز بین ماشین مجازی های مختلف با سیستم عامل های مختلف می شود.
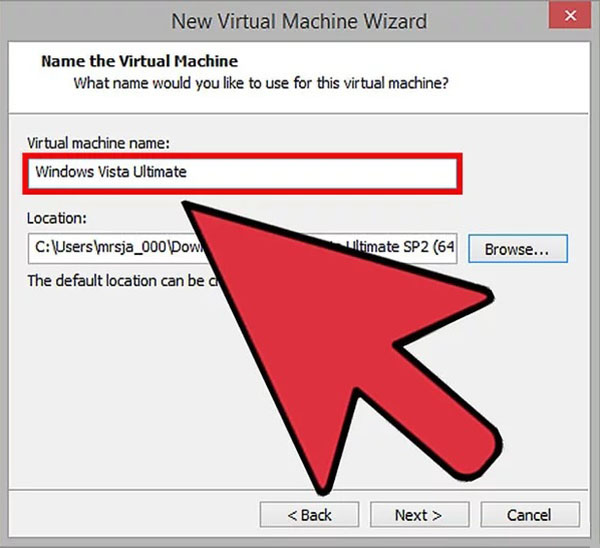
5- در بخش Maximum disk size ، میزان هارد مورد نیاز خود را مشخص کنید. شما می توانید هر مقدار فضا را به ماشین مجازی خود اختصاص دهید. پس با توجه به نیازهای خود فضای مد نظرتان را انتخاب کنید.
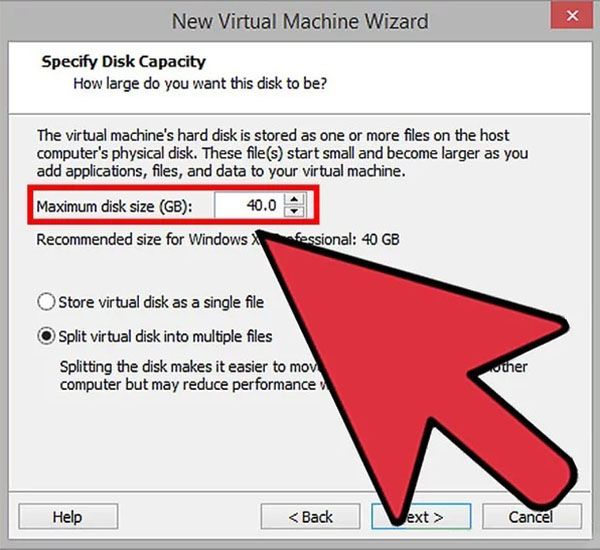
6- با کلیک روی Customize Hardware می توانید سخت افزار ماشین مجازی خود را سفارشی کنید. به طور مثال اگر نیاز دارید برنامه ای را نصب کنید که از سخت افزار خاصی پشتیبانی می کند، از این گزینه می توانید برای تنظیمات مورد نظرتان استفاده کنید.
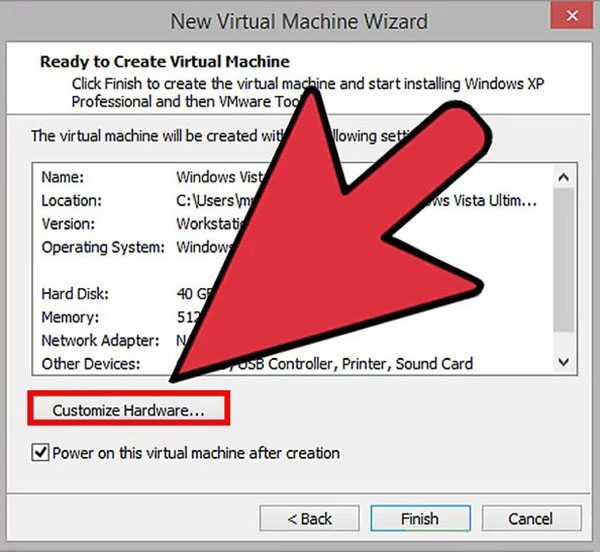
7- اگر روی گزینه Power on this virtual machine after creation بزنید، ماشین مجازی به محض اتمام نصب، راه اندازی می شود. اگر این گزینه را انتخاب نکنید، می توانید ماشین مجازی را از لیست موجود در VMware انتخاب کرده و از طریق دکمه Power On روشن کنید.
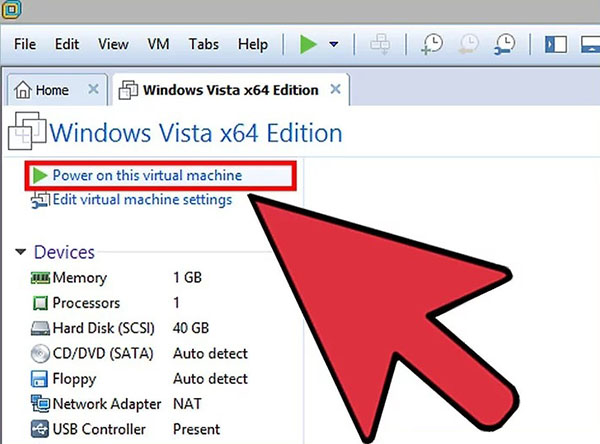
8- منتظر بمانید تا فرآیند نصب تکمیل شود. هنگام روشن کردن ماشین مجازی برای اولین بار، سیستم عامل به صورت خودکار نصب می شود. اگر تمام اطلاعات را تا این مرحله به درستی وارد کرده باشد، نیازی نیست کار خاصی در این مرحله انجام دهید.
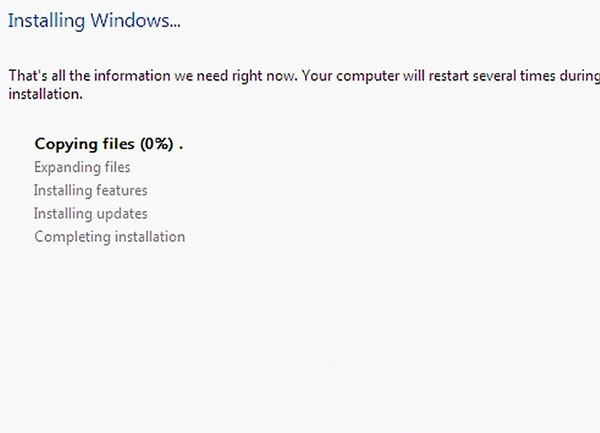
9- از منوی VM روی گزینه Install VMware Tools کلیک کنید تا بتوانید بررسی کنید که همه ابزارهای لازم نصب شده باشند.
VMware tools گزینه های پیکربندی برای ماشین مجازی شما هستند و ماشین مجازی شما را با هر گونه تغییر نرم افزار بروز نگه می دارند.
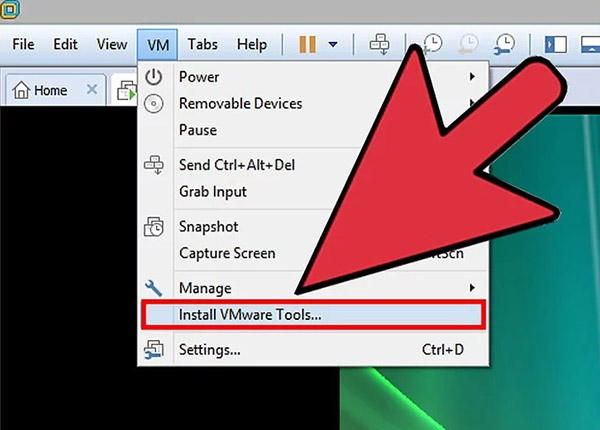
راهنمای کار با VMware
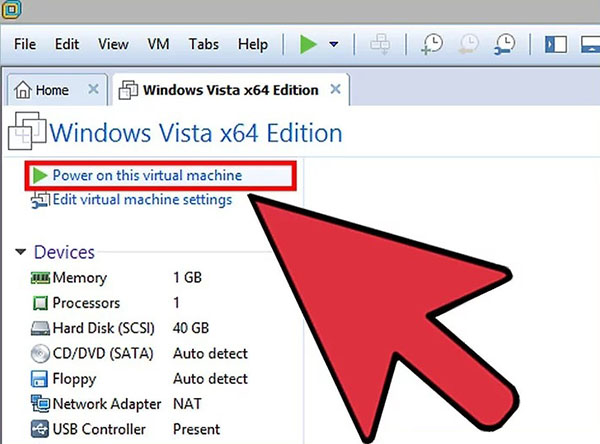
1. روشن کردن ماشین مجازی
برای روشن کردن ماشین مجازی روی منو VM کلیک کنید و ماشین مجازی که مد نظرتان است را روشن نمایید. شما می توانید انتخاب کنید که ماشین مجازی به صورت عادی (normally) راه اندازی شود و یا مستقیما در بایوس مجازی بوت شود( boot directly to the virtual BIOS).
2. متوقف کردن ماشین مجازی
برای متوقف کردن ماشین مجازی، آن را انتخاب کنید و سپس روی منو VM کلیک کنید. گزینه Power را انتخاب کنید.
- Power Off: ماشین مجازی طوری خاموش می شود که انگار برق شده است.
- Shut Down Guest: این سیگنال خاموش شدن را به ماشین مجازی می فرستد، که باعث می شود ماشین مجازی خاموش شود، گویی که شما گزینه shutdown را انتخاب کرده اید.
- همچنین می توانید با استفاده از گزینه shutdown در سیستم عامل مجازی، ماشین مجازی را خاموش کنید.
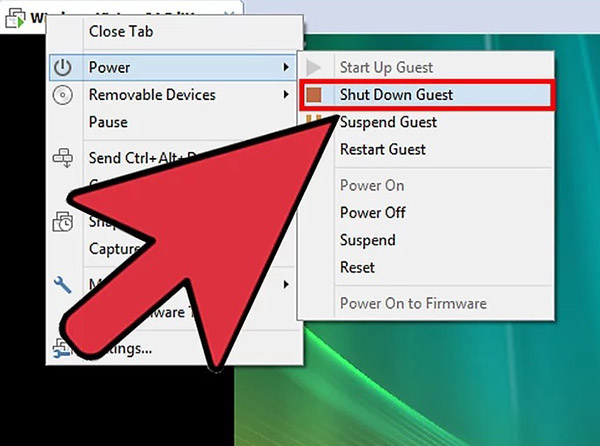
3. انتقال فایل
فایل ها را بین ماشین مجازی و کامپیوتر فیزیکی خود منتقل کنید. انتقال فایل ها بین کامپیوتر و ماشین مجازی به سادگی کشیدن و رها کردن است. فایل ها را می توان به هر دو شکل بین سیستم و ماشین مجازی جابهجا کرد و همچنین از یک ماشین مجازی به ماشین مجازی دیگر جابهجا کرد.
- با کشیدن و رها کردن(drag and drop)، نسخه اصلی در محل اصلی باقی می ماند و یک کپی در محل جدید ایجاد می شود.
- همچنین می توانید فایل ها را با کپی و past کردن جابهجا کرد.
- ماشین های مجازی می توانند به پوشه های مشترک نیز متصل شوند.
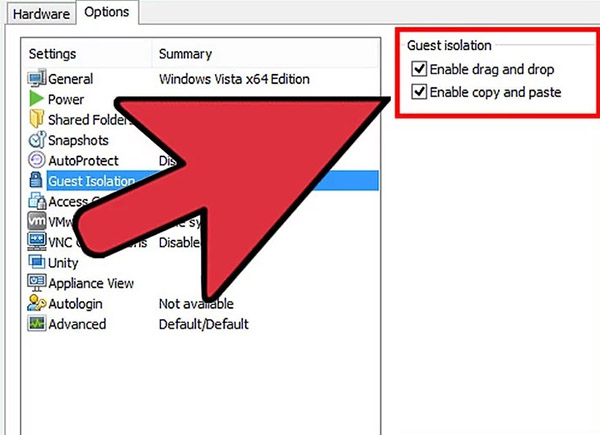
4. اضافه کردن پرینتر به ماشین مجازی
امکان اضافه کردن پرینتر به ماشین مجازی بدون نصب درایور اضافی وجود دارد، البته در صورتی که از قبل روی کامپیوتر میزبان نصب شده باشد. برای این کار مراحل زیر را دنبال کنید:
- ماشین مجازی که می خواهید پرینتر را روی آن نصب کنید انتخاب کنید.
- روی منوی VM کلیک کنید و تنظیمات را انتخاب کنید.
- روی تب Hardware و سپس Add کلیک کنید. با این کار Add Hardware wizard فعال می شود.
- Printer را انتخاب کنید و سپس روی Finish کلیک کنید. بار دیگر که ماشین مجازی را روشن می کنید، پرینتر مجازی شما فعال می شود.
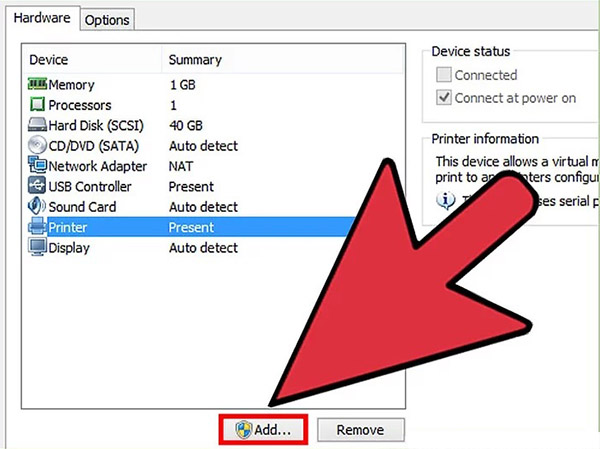
5. اتصال USB drive به ماشین مجازی
ماشین های مجازی می توانند با USB drive با همان روشی که به سیستم فیزیکی شما متصل می شود، تعامل داشته باشند. USB drive هم روی کامپیوتر میزبان و هم ماشین مجازی قابل دسترسی نیست.
- اگر ماشین مجازی پنجره فعال باشد، USB drive پس از وصل شدن به ماشین مجازی به طور خودکار به آن متصل می شود.
- اگر ماشین مجازی پنجره فعال نباشد یا در حال اجرا نباشد، ماشین مجازی را انتخاب کرده و روی منوی VM کلیک کنید. Removable Devices را انتخاب کنید و سپس روی Connect کلیک کنید. درایو USB به طور خودکار به ماشین مجازی شما متصل می شود.
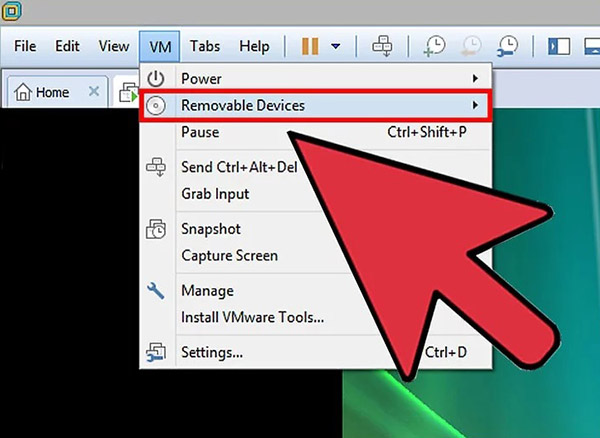
6. گرفتن snapshot از ماشین مجازی
snapshot یک حالت ذخیره شده از ماشین مجازی است که به شما این امکان را می دهد، ماشین مجازی را هر چند بار که نیاز داشتید، load کنید. برای این کار مراحل زیر را دنبال کنید:
- ماشین مجازی خود را انتخاب کنید، روی منوی VM کلیک کنید، نشانگر را روی Snapshot نگه دارید و Take Snapshot را انتخاب کنید.
- برای Snapshot خود نام بگذارید. همچنین در صورت نیاز، می توانید توضیحاتی را برای آن بنویسید.
- برای ذخیره Snapshot روی OK کلیک کنید.
- با کلیک بر روی منوی VM و سپس انتخاب Snapshot، Snapshot ذخیره شده را می توانید Load کنید. Snapshot مد نظرتان را که می خواهید Load کنید، از لیست انتخاب کنید و روی Go To کلیک کنید.
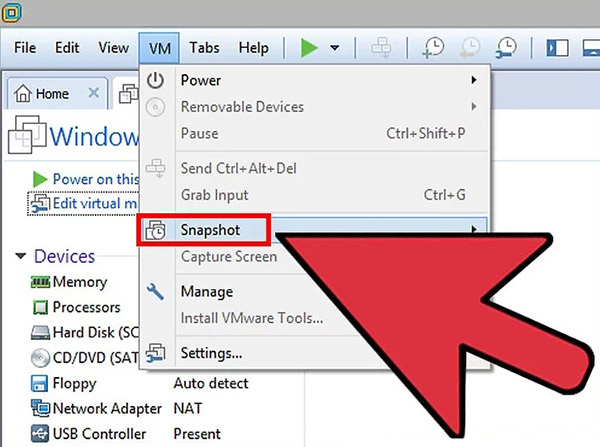
7. نمایش تمام صفحه ماشین مجازی
از میانبرهای صفحه کلید استفاده کنید. ترکیبی از “Ctrl” و کلیدهای دیگر برای پیمایش ماشین های مجازی استفاده می شود. به عنوان مثال، “Ctrl”، “Alt” و “Enter” ماشین مجازی فعلی را در حالت تمام صفحه قرار می دهد یا بین چندین ماشین جابهجا می شود.
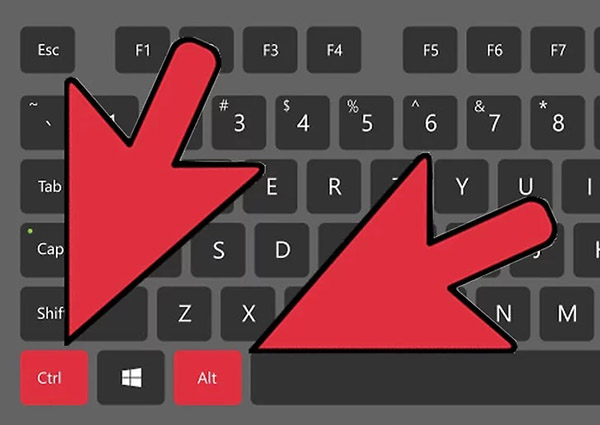
جمع بندی
در این مطلب در رابطه با مجازی ساز vmware مطالبی را خواندید. مجازی سازی با vmware مزایا و معایب خاصی دارد، ولی یکی از بهترین گزینه ها محسوب می شود. در خصوص نصب و آموزش کار با vmware نیز مطالبی را آموختید.