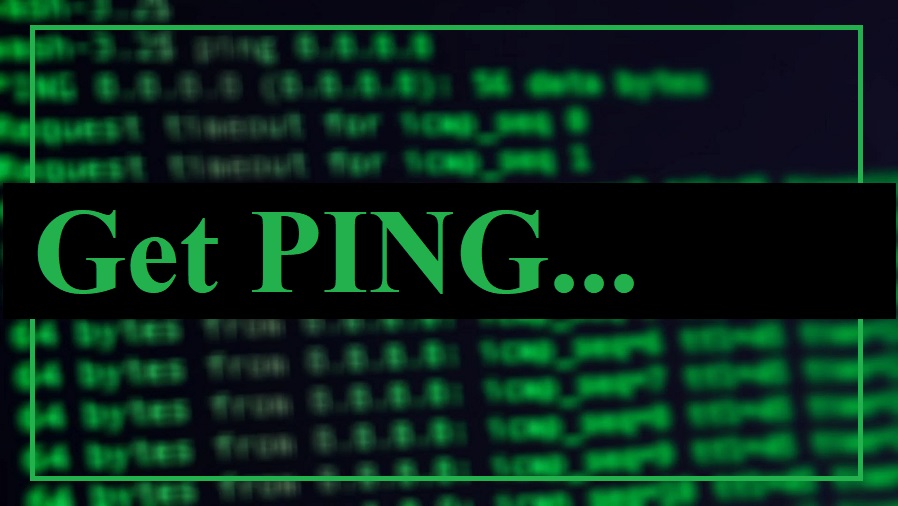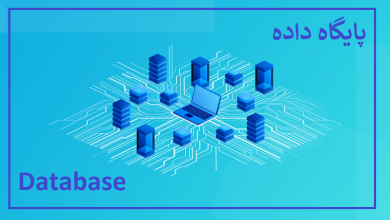یکی از راه های بررسی اتصال و سرعت در هنگام استفاده از اینترنت برای اهداف مختلف، پینگ گرفتن است. در مطلبی راجع به اینکه پینگ چیست و چطور می توان آن را کاهش داد، صحبت کردیم. در این مطلب در ارتباط با روش های پینگ گرفتن در ویندوز، مک، گوشی و مودم مطالبی را ارائه خواهیم کرد، پس تا انتها همراه ما باشید.
پینگ چیست؟
در ابتدا بهتر است به طور خلاصه در رابطه با اینکه پینگ چیست، اطلاعاتی داشته باشید. در نتیجه باید گفت در اتصال بین یک سیستم و یک سرور، پینگ را می توان مدت زمانی تعریف کرد که یک درخواست از طریق سیستم (مبدا) به سرور (مقصد) ارسال می شود و سپس پاسخ را دریافت می کند. هرقدر اتصال قوی تر باشد، سرعت بالاتر بوده و زمان تاخیر کم تر است.
در سیستم عامل ها و دستگاه های مختلف روش های مختلفی برای گرفتن ping وجود دارد. هرچند فرآیند تست ping پیچیده نیست، اما به مرور زمان روش ها و خصوصا ابزارهای آنلاین بسیاری در دسترس قرار گرفته اند. این ابزارها و روش ها باعث شده اند تا به راحتی بتوان میزان تاخیر در اتصالات را تعیین کرد.
پینگ بر حسب میلی ثانیه اندازه گیری می شود و برای تعیین آن از دستور ping می توان استفاده کرد. پینگ کاربردهای بسیاری دارد که از جمله مهمترین آن ها بررسی اتصال و عیب یابی است. در ادامه به نحوه پینگ گرفتن در دستگاه های مختلف می پردازیم.
پینگ گرفتن در ویندوز
یکی از راحت ترین روش ها برای گرفتن تست پینگ در ویندوز استفاده از ابزار CMD است. این ابزار برای شما این امکان را فراهم می کند که دستورات مد نظرتان را در خط فرمان وارد کنید. در ادامه نحوه پینگ گرفتن در ویندوز با این ابزار آموزش داده شده است.
1. در ابتدا از منوی استارت عبارت CMD را جستجو می کنیم و سپس روی Command Prompt کلیک می نماییم.
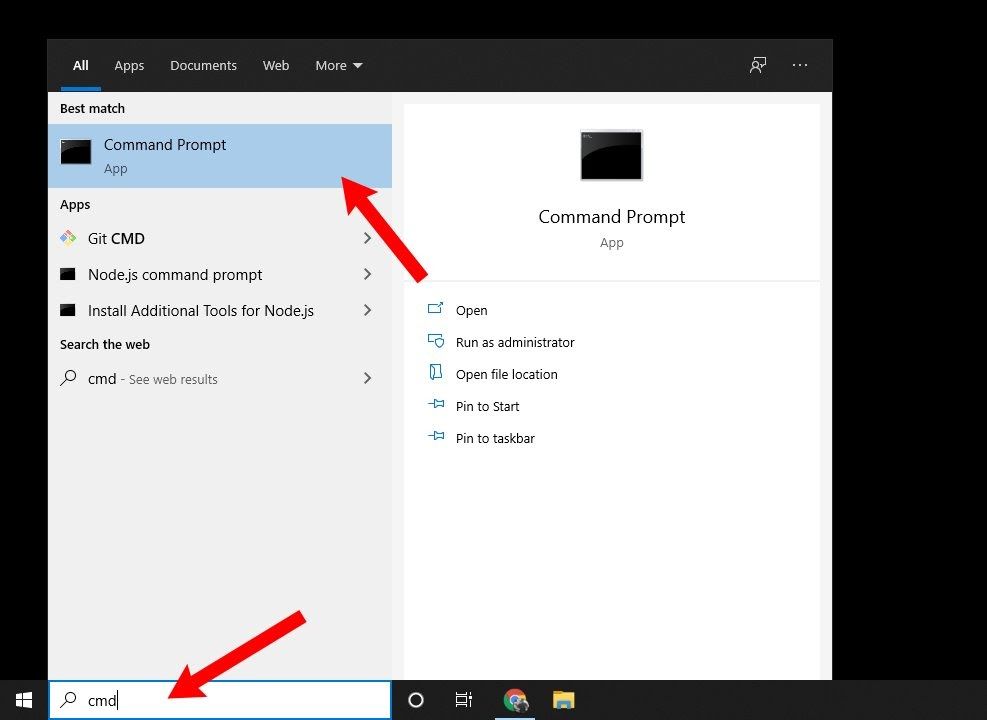
همچنین می توان در ابتدا با فشردن کلید های Win و R ابزار Run را باز کنید و سپس در کادر آن عبارت cmd را وارد کنید و روی ok کلیک کنید.
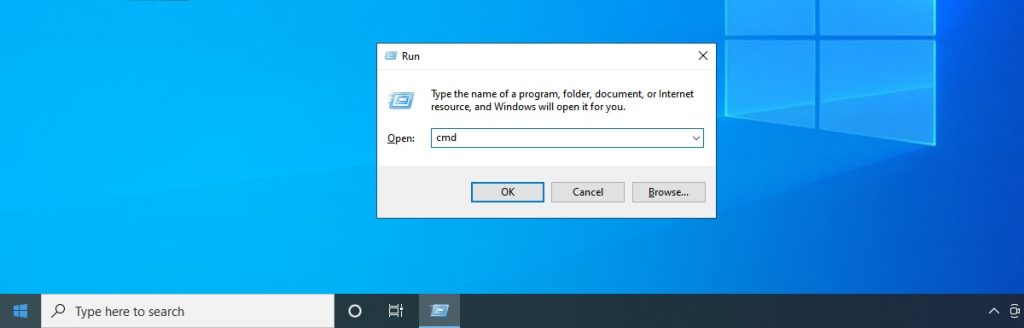
2. سپس برای گرفتن ping با استفاده از ابزار cmd، در صفحه باز شده اول دستور ping و سپس ip یا URL سایت مد نظر را وارد می کنیم. با فشردن کلید Enter دستور اجرا می شود.
پس از اجرای دستور ping نتیجه ای به شکل زیر نمایش داده می شود (در تصویر زیر ما پینگ سایت گوگل را گرفته ایم).
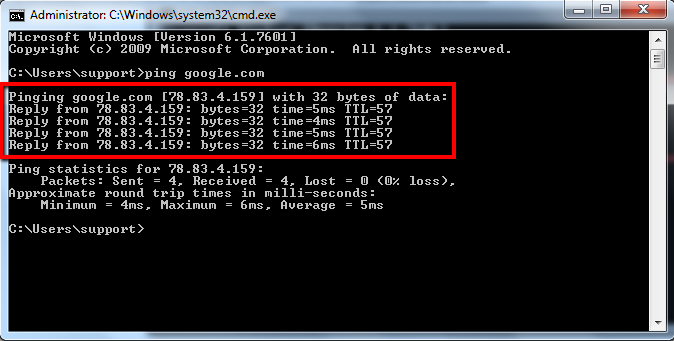
پس از اجرای دستور ping از سیستم به سرور سایت مورد نظر چندین درخواست ارسال می شود و در صورتی که اتصال برقرار شود، پاسخ درخواست ها از سرور به سیستم شما بازگردانده می شود.
- در خط اول تصویر بالا آدرس وب سایت مقصد، IP آن و حجم بسته ارسالی نوشته شده اند.
- در بخش بعد به تعداد درخواست های ارسال شده، نمایش داده شده اند.
- در بخش بعد تعداد packet های ارسالی و رسیده شد نشان داده شده اند.
- همچین در قسمت آخر ، تعداد درخواست های Lost یا گم شده، نوشته شده است.
عبارت time نوشته شده جلوی هر درخواست، نشان دهنده مدت زمانی است که درخواست ارسال شده و پاسخ داده می شود و همانطور که قبل تر گرفته شد، بر حسب میلی ثانیه اندازه گیری می شود. عبارت TTL یا Time To Live مدت زمانی را نشان می دهد که اگر در طول آن پاسخ دریافت نشود، packet دور انداخته می شود یا به عبارتی از دست می رود.
در انتها نیز خلاصه ای از تست ping انجام شده در قالب زمان مینیمم، ماکزیمم و متوسط نوشته شده است. اگر زمان پینگ بین 0 تا 100 میلی ثانیه باشد، نشان دهنده سرعت خوب است، اما اگر زمان بیشتر از 100 میلی ثانیه شود، سرعت رو به کندی بوده و وضعیت مطلوب نیست.
اگر نتیجه تست ping نشان دهد یکی از بسته ها گم شده و یا مدت زمان پاسخ در یک مورد خیلی بیشتر طول کشیده است، اتصال اینترنت دارای مشکل بوده و باید مرتفع شود. دستور پینگ را می توان در برخی موارد تنظیم کرد تا با مشخصات دلخواه شما تست انجام شود.
برای دیدن انواع تنظیماتی که در یک دستور پینگ می توان تغییرات اعمال کرد کافیست دستور ?/ ping را در خط فرمان وارد کنید تا لیست تنظیمات را مشاهده کنید.
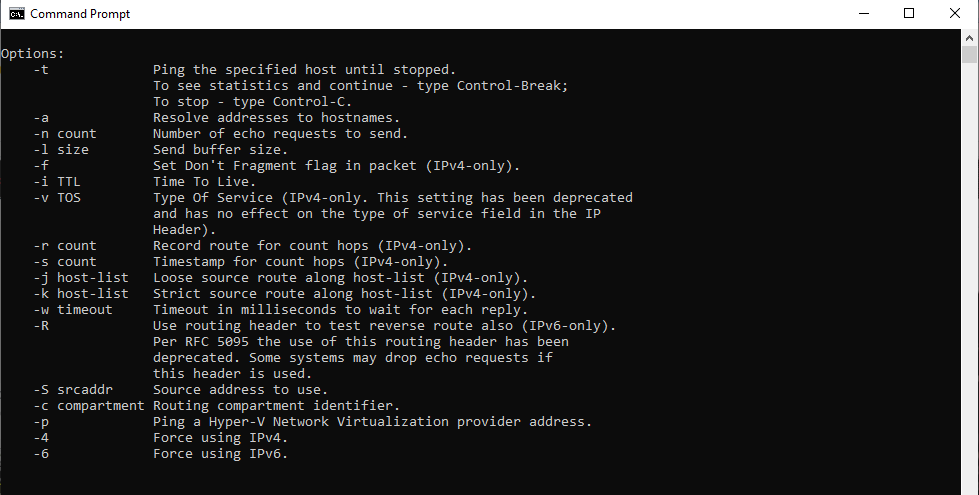
به طور مثال برای ادامه دار شدن دستور ping می توان در انتهای آدرس سایت مورد نظر پس از فاصله t- را وارد کرد. همچنین با قرار دادن n- سپس فاصله و یک عدد، به تعداد عدد وارد شده درخواست ارسال می شود.
خطاهای پینگ
در ادامه چند مورد از خطاهایی که ممکن است در حین تست پینگ با آن ها مواجه شوید، معرفی می شوند.
- Request timed out: اگر تست پینگ بیش از 4000 میلی ثانیه زمان ببرد، نشان دهنده قطع اتصال یا ازدحام زیاد بوده و این خطا نمایش داده می شود. همچنین ممکن است نشانه ای از معیوب بودن کابل باشد.
- Unknown host: اگر آدرس IP یا نام وب سایت را درست وارد نکنید، این پیغام خطا نمایش داده می شود.
- General failure: اگر تنظیمات TCP/IP در سیستم شما مشکل داشته باشد یا شبکه محلی شما دارای مشکلی باشد با این خطا مواجه خواهید شد.
انواع دیگری از خطاها نیز وجود دارد که ممکن است پس از تست پینگ با آن ها مواجه شوید. در این بخش تنها به چند مورد از مهمترین این خطاها اشاره شد. در ادامه نحوه گرفتن پینگ در سیستم عامل مک برای شما توضیح داده شده است.
آموزش پینگ در مک
در سیستم عامل مک نیز روش های خاصی برای پینگ گرفتن وجود دارد. یکی از این روش ها از طریق Terminal است و دیگری با کمک برنامه Network Utility می باشد.
از قسمت Application به بخش Utilities رفته و سپس در Spotlight عبارت Terminal را سرچ کنید. پس از باز شدن پنجره Terminal، در خط فرمان ping و سپس آدرس وب سایت یا IP را وارد می کنیم. با زدن کلید Enter تست ping شروع می شود و به تعداد نامحدود با فرستادن درخواست، اتصال را تست می کند. با فشردن همزمان کلید های Ctrl و C می توان این تست را متوقف کرد.
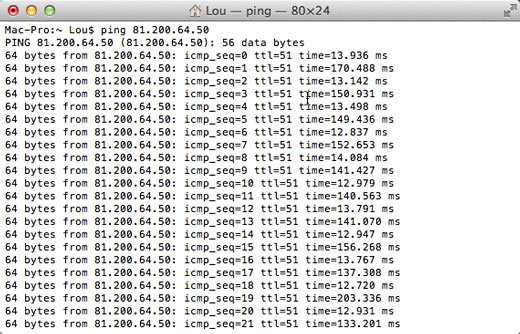
برای استفاده از برنامه Network Utility نیز، از سه مسیر برای اجرای برنامه می توان اقدام کرد.
- روش اول: از بخش System به بخش Library و سپس Core Services بروید.
- روش دوم: از منوی Apple به بخش About this Mac و سپس System Report و سپس Window و در نهایت Network Utility بروید.
- روش سوم: در Spotlight عبارت Network Utility را سرچ کنید.
پس از باز کردن Network Utility روی تب ping کلیک کرده و آدرس IP یا URL وب سایت مد نظر را وارد نمایید و در نهایت روی گزینه Ping کلیک کنید. بدین ترتیب تست ping گرفته شده و نتیجه برای شما نمایش داده می شود.
بخشی نیز برای تعیین تعداد درخواست های ارسالی برای تست پینگ نیز وجود دارد که می توان آن را روی حالتی گذاشت که تست به صورت نامحدود انجام شود. همچنین می توان تعداد مد نظرتان را در بخش مشخص شده وارد نمایید تا به همین تعداد درخواست ارسال شده و نتیجه نمایش داده شود.
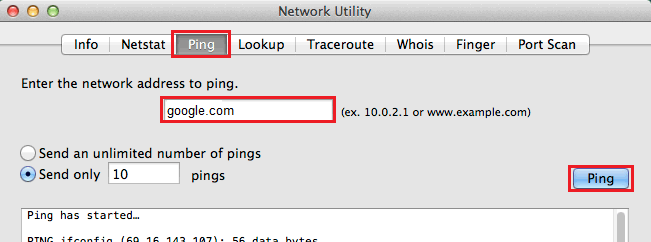
پینگ گرفتن با گوشی
برای پینگ گرفتن در گوشی چندین اپلیکیشن مختلف وجود دارد که می توان از آن ها استفاده کرد. یکی از این اپ ها Network Analyzer است که در هر دو سیستم عامل iOS و اندروید قابل نصب و استفاده است. پس از دانلود و نصب برنامه Network Analyzer، به تب Ping Tool و یا پینگ بروید.
دکمه Add یا افزودن را بزنید و سپس آدرس IP یا URL مد نظرتان را وارد کنید. سپس روی Ping Now یا پینگ بزنید. بدین صورت برنامه درخواست ها را ارسال می کند و پس از رسیدن پاسخ، نتیجه را نمایش می دهد.
یکی دیگر از اپ های مفید در این زمینه برنامه Ping است. پس از دانلود ونصب این برنامه، آدرس IP را در بخش Host وارد کنید. پس از زدن دکمه start تست پینگ آغاز می شود.
اپلیکیشن PingTool نیز یکی از برنامه های مورد استفاده برای گرفتن تست پینگ در گوشی است. بعد از نصب برنامه از منوی آن ping را انتخاب کرده و آدرس سایت را وارد نمایید و نتیجه را ببینید.
ابزار آنلاین Ping-Test برای تست پینگ در موبایل استفاده می شود. بعد از وارد شدن به این سایت از منو مربوط به تست پینگ می توان سرور مد نظر را انتخاب نمود یا روی حالت اتوماتیک قرار داد. برای تست پینگ دو حالت وجود دارد که شامل Fast و Accurate است.
اگر نیاز دارید تا سریعتر فرآیند تست پینگ انجام شود با انتخاب حالت Fast تست بگیرید و اگر نیاز به دقت بالایی دارید، Accurate را انتخاب نمایید و سپس روی Start Ping Test کلیک کنید. بدین صورت تست شروع شده و نتیجه را مشاهده خواهید کرد. ضمنا این روش در ویندوز نیز کاربردی است و می توان از طریق این سایت آنلاین در ویندوز نیز تست پینگ گرفت.
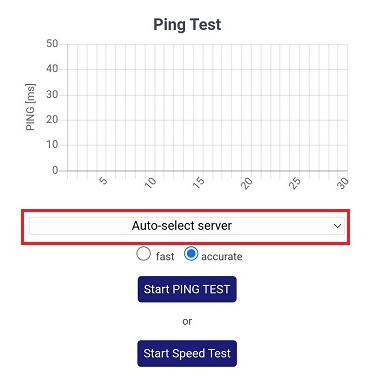
پینگ در مودم
ممکن است نیاز داشته باشید از مودم نیز پینگ بگیرید تا اتصالات را بررسی نمایید. با توجه به وجود مودم های مختلف، تنظیمات آن ها نیز با یک دیگر متفاوت است. در برخی مودم ها امکان گرفتن پینگ وجود ندارد و در انواع دیگر نیز ممکن است محل آن در تنظیمات متفاوت باشد.
برای تست پینگ در مودم در ابتدا به بخش مدیریت مودم وارد شوید. نحوه ورود به بخش مدیریت مودم بسته به نوع مودم شما ممکن است متفاوت باشد. پس از ورود بسته به تنظیمات مودم وارد یکی از بخش ها به نام Diagnostic و یا Toolbox یا Ping Test شوید. در قسمتی به نام Ping Test آدرس سایت یا IPمد نظر را وارد کرده و سپس روی دکمه Test یا Ping بزنید، در نهایت نتیجه تست نمایش داده خواهد شد.
در این مطلب در رابطه با نحوه پینگ گرفتن در ویندوز، مک، گوشی موبایل و مودم روش هایی را خواندید. همانطور که اشاره شد در برخی موارد ابزارهای آنلاینی وجود دارد که فرآیند گرفتن پینگ را برای شما آسان می کند. دانستن این روش ها در چک کردن ارتباط بین دستگاه و سرور و یا مبدا و مقصد هر اتصال، بسیار مفید و کاربردی است. خصوصا همانطور که گفته شد در عیب یابی از سیستم ها و رفع خطاهای اتصال نیز پینگ گرفتن روشی بسیار مناسب است.