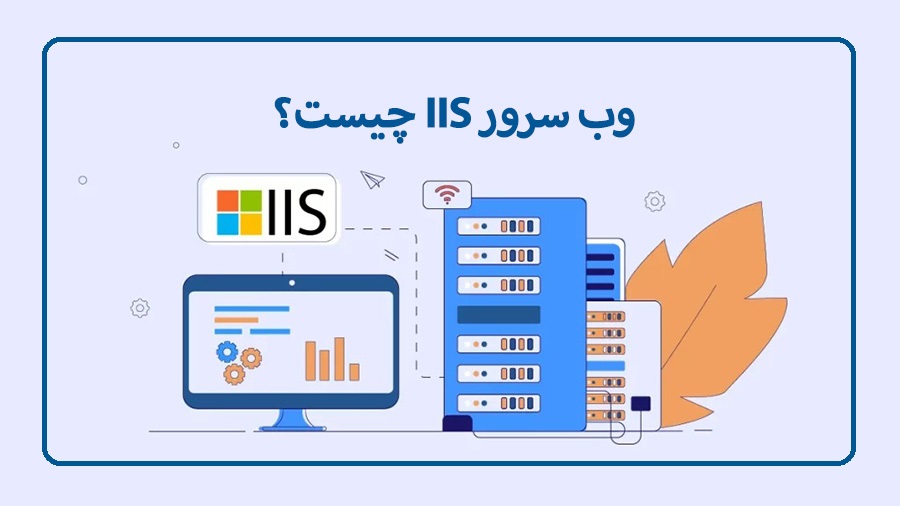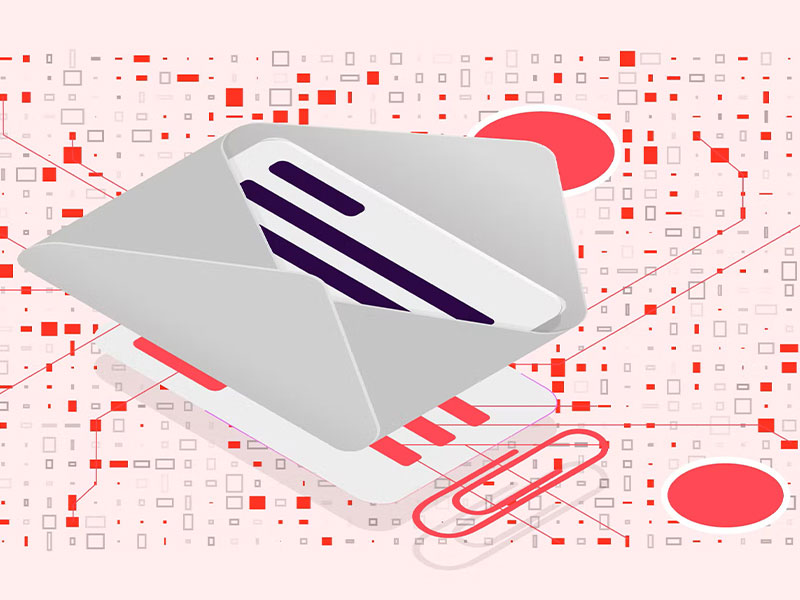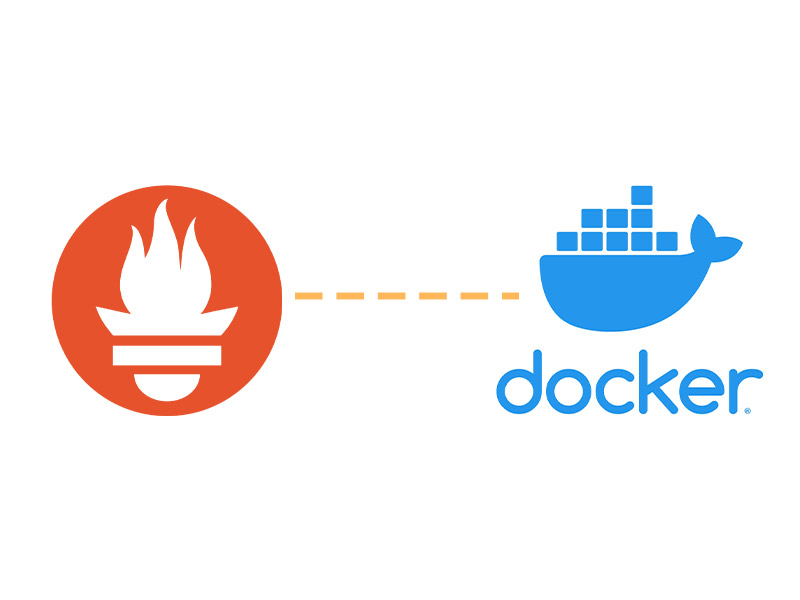در این پست قصد داریم به طور خلاصه و مفید شما را با وب سرور IIS، ویژگی ها، مزای و معایب آن آشنا کنیم و نحوه نصب وب سرور IIS را در پست بعد آموزش دهیم. پس تا انتهای این پست همراه ما باشید و بعد از آشنایی با این وب سرور فوق العاده به مقاله نصب این وب سرور مراجعه کنید و کار با آن را آغاز کنید.
اما بهتر است پیش از شروع مطالعه این مقاله اگر با مفهوم وب سرور و کاری که انجام می دهند آشنایی ندارید ابتدا با مراجعه به مقاله وب سرور چیست؟ اطلاعات لازم را بدست بیاورید و پس از آن به مطالعه این مقاله بپردازید. اما اگر با وب سرور و کاربرد آن آشنا هستید بدون وقفه مطالعه این مقاله را شروع کنید.
به طور خلاصه وب سرور چیست و چه می کند؟
وب سرور ابزاری است که نحوه دسترسی کاربران به محتوای وبسایتها را مدیریت میکند. در واقع وب سرور درخواست کاربران را از طریق پروتکل شبکه HTTP یا HTTPS و SMTP (برای ارسال ایمیل) و FTP (برای انتقال و ذخیرهسازی فایل از مرورگر) دریافت میکند و پاسخ درخواستها را از سرور دریافت می کند و به شکل صفحات وب HTML، فایلهای CSS، جاوا اسکریپت و انواع دادههای متنی، تصویری، ویدئویی و غیره به کاربر نمایش دهد و درصورتیکه پاسخ مناسب یا اطلاعات خواسته شد را در سرور پیدا نکند پیغام خطای 404 را برمیگرداند.
آشنایی با وب سرور IIS
IIS یکی از محصولات مایکروسافت در سیستم عامل ویندوز است که برای تبادل محتوای استاتیک و داینامیک وبسایتها استفاده میشود. این وب سرور بهترین گزینه برای سایت هایی است که با زیان برنامه نویسی ASP.NET طراحی شده اند و سرورشان ویندوزی است. اما می توان آن را روی مک و لینوکس نیز به کمک ابزار Mono نصب کرد اما توصیه نمی شود، چرا که روی سیستم عامل های غیر ویندوزی پایدار نیست و امنیت بالایی هم ندارد. اما اکنون قصد داریم به سوالی که برای آن به سراغ این مقاله آمده اید بپرردازیم.
وب سرور IIS چیست؟
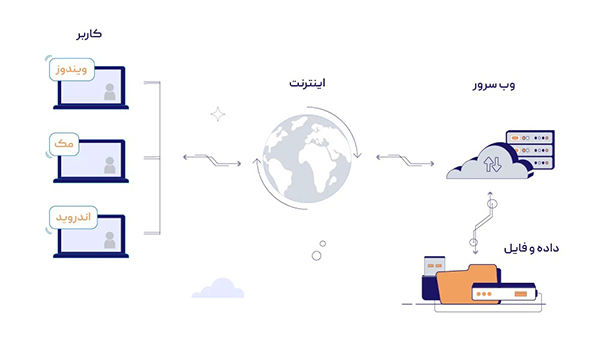
IIS مخفف Internet Information Services است که در سیستمعامل ویندوز اجرا میشود و میتوانید آن را روی تمامی محصولات Microsoft Windows Server نصب کنید. در واقع این وب سرور درخواست های کاربران را که از طریق مرورگر به وبسایت شما ارسال شده، را دریافت می کند و با توجه به نوع درخواست، اطلاعات مورد نیاز و پاسخ مناسب را از سرور دریافت می کند و با سرعت بالایی به کاربر ارسال میکند، در واقع IIS رابط بین کاربر و سرور سایت است. در واقع صفحات وب، فایلهای متنی، تصویری، ویدئویی و… سایتها با استفاده از IIS در اختیار کاربران قرار می گیرد.
وب سرور IIS چه کاربردی دارد؟
- IIS میتواند میزبان برنامههای تحت وب تجاری، وبسایتها و خدمات WCF از این رو نزدیک به 30 درصد از وبسایتها بر روی IIS اجرا میشوند.
- IIS server logs اطلاعات مهمی درباره سرور و سایتتان مانند الگوهای استفاده، مشکلات عملکردی و … را در اختیارتان می گذارد که تجزیه و تحلیل این گزارشات به شما کمک میکند تا مشکلات سایت خود را به سرعت شناسایی و برطرف کنید.
- به کمک Request Filtering در IIS میتوانید قوانین فیلترینگ ترافیک را بر اساس پارامترهایی مانند پسوند فایل، طول URL و حداکثر اندازه رشته اعمال کنید و درخواست های غیر معمول کاربران را اسکن و فیلتر کنید.
- IIS از کتابخانههای Microsoft .NET پشتیبانی میکند و به توسعهدهندگان این امکان را میدهد که به سرعت وب اپلیکیشن های خود را با ASP.NET در IIS بسازند و آن ها را مدیریت کنند.
ویژگیهای وب سرور IIS
این وب سرور ویيگی های خوبی را در اختیار شما می گذارد از این رو در بین کاربران بسیار محبوب است. اما بیایید به ویژگی های این وب سرور محبوب بپردازیم:
1. Application Pools
Application Pools به شما کمک میکند برای امنیت و دسترسی بهتر به برنامهها، آن ها را در Pool های مجزا در IIS تفکیک کنید. در هر Pool چند برنامه ممکن است قرار گرفته باشد که درخواستهای کاربران توسط تعدادی worker processes در IIS مدیریت میشود، بنابراین با این کار خرابی یا مشکل در برنامه های موجود در یک pool خاص بر برنامههای موجود در pool های دیگر تاثیری ندارد.
2. احراز هویت
IIS دارای گزینههای احراز هویتی چون: Windows Auth ،Basic و ASP.NET است که اگر از Active Directory استفاده میکنید، Windows auth برای شما راه گشاست، چرا که این امکان را به شما میدهد که بهطور خودکار از طریق حساب دامنه خود وارد برنامههای وب شوید.
3. امنیت
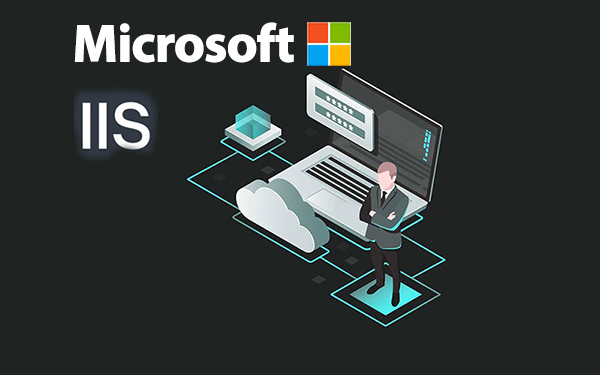
IIS دارای ویژگیهای امنیتی خوبی دارد از جمله:
- ابزارهای کمکی برای مدیریت و رمزگذاری گواهینامه های SSL و TLS
- امکان اتصال با قابلیت فعال سازی SFTP و HTTPS
- امکان فیلترکردن درخواستها برای مدیریت ترافیک در لیست سفید و لیست سیاه
- پیاده سازی قوانین دسترسیها و درخواستهای Log
- امکان دسترسی به مجموعهای از عملیات امنیتی FTP
- صدور مجوز و کنترل دسترسی
- مسدود کردن IPهای داینامیک
- امکان فشرده سازی صفحات
4. مدیریت از راه دور
شما از طریق CLI یا PowerShell می توانید بهراحتی IIS را مدیریت کنید. همچنین میتوانید خودتان اسکریپت نویسی کنید.
مزایای وب سرور IIS چیست؟
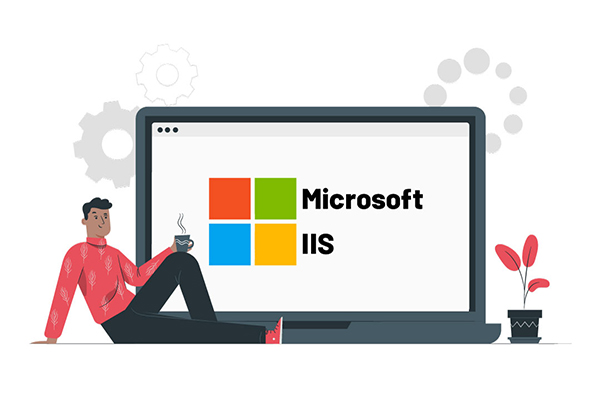
این وب سرور مزایای زیادی دارد که با مطالعه ویژگی ها در قسمت قبل به تعدادی از مزایای این وب سرور پی بردید اما به طور جزء مزایای این وب سرور شامل موارد زیر می شود:
- کاربرد گسترده در زمینههای مختلف (میزبانی وب، وب اپلیکیشنهای تجاری و خدمات WCF)
- امنیت بالا با ویژگی احراز هویتی که در بالا ذکر شد.
- مدیریت آسان
- امکان مدیریت و کنترل از راه دور به وسیله CLI یا PowerShell
- قابلیت Application Pools (این قابلیت به شما کمک میکند برنامههای وب خود را با امنیت و دسترسی فراوان در IIS تفکیک کنید)
- مقیاسپذیری و قابلیت اطمینان
- امکان میزبانی وبسایتهای پربازدید در چندین وب سرور IIS با قابلیت تعادل بار و مسیریابی درخواست
- توزیع ترافیک ورودی توسط لودبالانسرها یا متعادلکنندههای بار بین چندین وب سرور IIS Server Farm
- تعیین بهترین سرور محتوا برای هر درخواست
معایب وب سرور IIS چیست؟
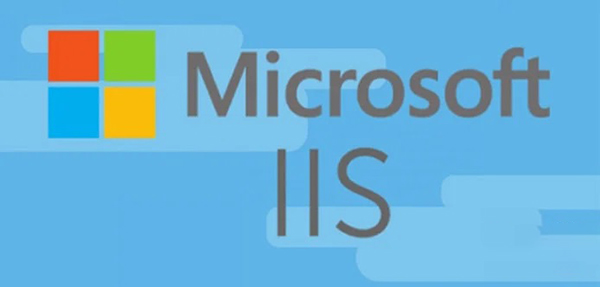
این وب سرور نیز مانند هر وب سرور دیگر در کنار مزایاییی که دارد معایبی نیز دارد از جمله:
- سرعت کم
- میزان مصرف منابع سرور
- ضعف امنیتی
- رایگان نبودن در مقابل وب سرورهایی مانند آپاچی که رایگان و متنباز است.
نحوه کار با وب سرور IIS
اکنون که با ویژگی ها، کاربرد ها، مزایا و معایب این وب سرور آشنا شدید، می توانید پس از نصب وب سرور IIS به سرعت با آن شروع به کار کنید. ما نیز در این بخش به نحوه کار با این وب سرور می پردازیم و مواردی چون: تغییر پورت، ایجاد یک وب سایت جدید و دسترسی به فایل Log را به شما آموزش می دهیم، پس در ادامه با ما همراه باشید.
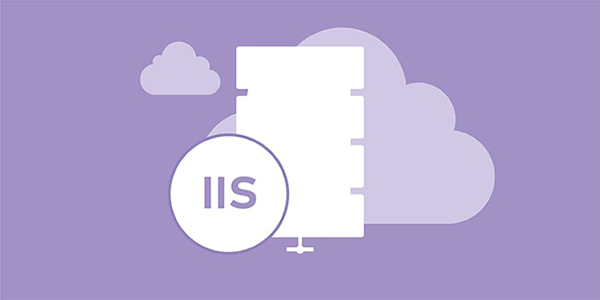
ایجاد یک وب سایت جدید
برا ایجاد یک وب سایت جدید در IIS به Server Manager بروید و Internet Information Services (IIS) Manager را انتخاب کنید. سپس در پنجره باز شده روی Sites کلیک کنید و Add Site را بزنید. اکنون پنجره ای باز می شود که در آن باید اطلاعات زیر را پر کنید:
- Site name: در این فیلد نام سایت را وارد کنید.
- Port: در این فیلد پورت HTTP که سایت باید از آن استفاده کند را وارد کنید.
- Physical path: در این فیلد نیز مسیر فیزیکی به دایرکتوری که محتوای سایت در آن ذخیره می شود را وارد کنید.
- Application pool: در این بخش Application Pool را که می خواهید سایت از آن استفاده کند را انتخاب کنید.
- Binding: در این فیلد آدرس IP و پورتی که سایت باید به آن ها متصل شود را وارد کنید.
- Host name: در این فیلد نام میزبان سایت را وارد کنید.
- SSL: اگر سایت از SSL استفاده می کند، گزینه Require SSL را انتخاب کنید.
- HTTPS port: حال اگر می خواهید سایت از SSL استفاده کند، پورت HTTPS را وارد کنید.
- HTTPS bindings: آدرس IP و پورتی که سایت باید به آن ها متصل شود را وارد کنید.
اکنون بعد از پر کردن فیلد های فوق می توانید به راحتی یک وب سایت جدید ایجاد کنید.
تغییر پورت
اکثر سرورها از پورت 80 برای مدیریت ترافیک HTTP استفاده میکنند، اما ممکن است بخواهید از پورت دیگری برای این کار استفاده کنید و بخواهید پورت http را تغییر دهید. برای این کار در ویندوز 10 ابتدا باید IIS Manager را باز کنید و سپس روی وبسایت خود کلیک راست کنید و گزینه Properties را انتخاب کنید. اکنون پنجره ای با نام Properties Dialog Box برای شما خواهد شد که دارای یک فیلد پورت TCP است و به شما این امکان را می دهد تا پورت خود را در این قسمت تغییر دهید.
حال خوب است بدانید که تا وقتی پورت http شما همان 80 باشد نیازی به وارد کردن شماره پورت در کنار نام دامنه برای دسترسی به سایتتان نیست. اما اگر این پورت رابه مقدار دیگری تغییر دهید باید هنگام ورود به سایتتان کنار نام دامنه آدرس پورت را نیز وارد کنید به شکل زیر:
Domain Name:Port Numberحال اگر بخواهید پورت http را در ویندوز 8 یا ویندوز 8.1 تغییر دهید، باید مانند قبل وارد IIS Manager شوید با این تفاوت که این بار باید Default Web Site را از منو سمت چپ انتخاب کنید. اکنون روی گزینه Bindings در سمت راست کلیک و HTTP را هایلایت کرده و روی گزینه Edit کلیک کنید.
اکنون میتوانید پورت جدید خود را در قسمت Port وارد کنید و OK را بزنید و پنجره ها را ببندید. سپس به سمت چپ صفحه بروید تا نود سرور را انتخاب کنید. در پایان نیز روی Restart Server کلیک کنید.
دسترسی به فایلهای Log
فایلهای لاگ بسیار مفید هستند زیرا تمام فعالیتهای سرور را در خود ثبت میکنند.همچنین میتوانید این فایل را براساس زمان، تاریخ، میزان دادههای ارسال شده یا آدرس IP نیز فیلتر کنید. اما برای دسترسی به این فایل ها کافیست ابتدا وارد کنترل پنل شوید، سپس وارد Administrative Tools شوید و را نیز IIS اجرا کنید.
اکنون باید وبسایت خود را که در سمت چپ قرار دارد را انتخاب کنید و روی ورود کلیک کنید. با این کار یک Dialog Box باز میشود که به آن Directory می گویند. اکنون Browse را انتخاب کنید تا جستوجوی فایلهای Log شروع شود.