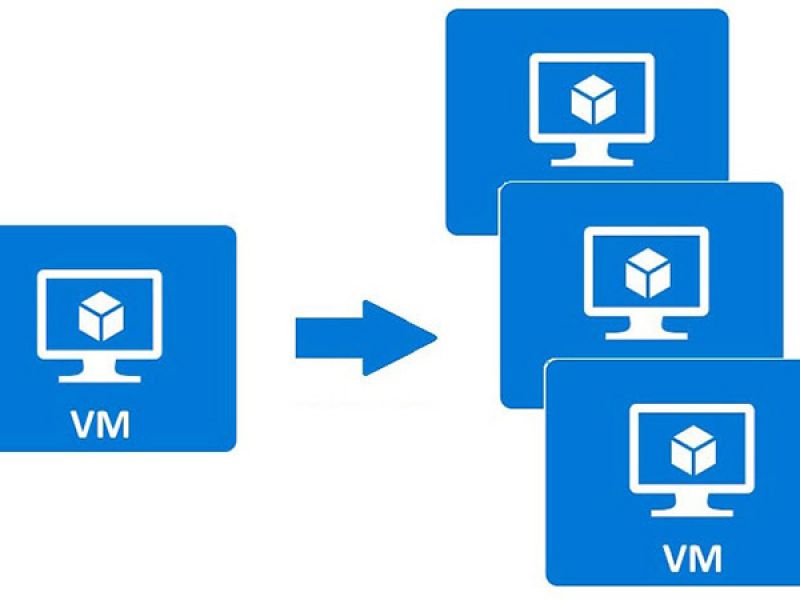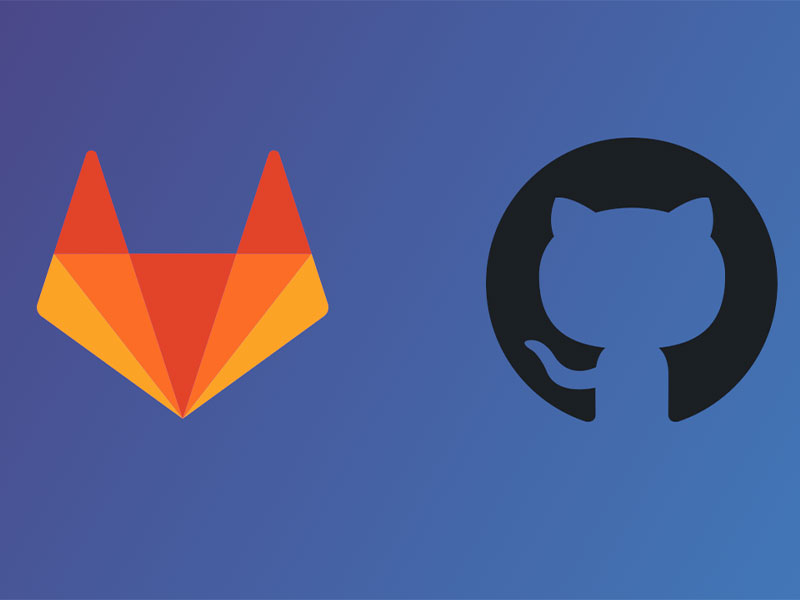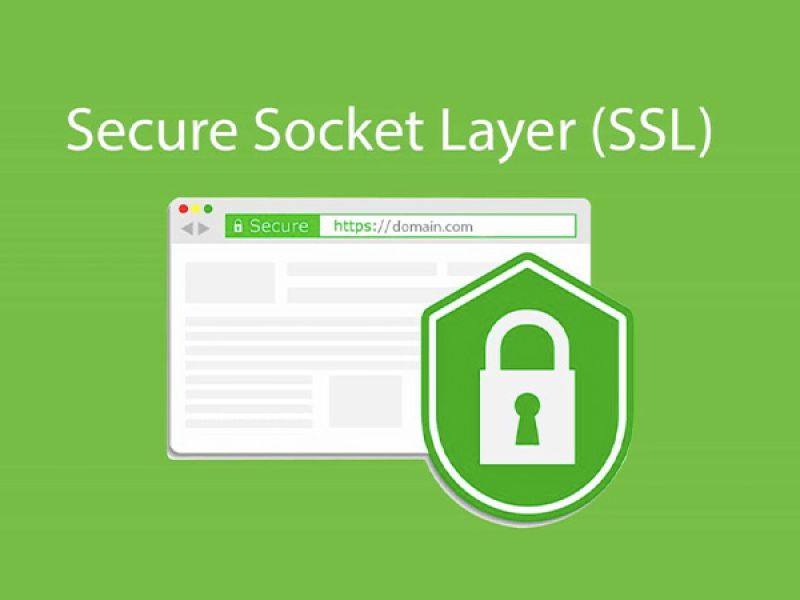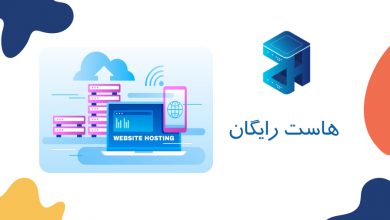نحوه تغییر پورت ریموت دسکتاپ یا RDP به زبان ساده + تصویر

امروزه استفاده از ریموت دسکتاپ اهمیت بسیار زیادی پیدا کرده و در موارد بسیاری کارآمد بوده است. به طور مثال زمانی که یک سرور ویندوزی تهیه می کنید برای دسترسی به آن نیاز به ریموت دسکتاپ زدن دارید و بسیاری از موارد دیگر. یکی از مسائلی که موجب افزایش امنیت می شود تغییر پورت ریموت دسکتاپ است که در ادامه ابتدا توضیح خواهیم داد که چرا باید پورت ریموت دسکتاپ را تغییر دهیم و در نهایت به آموزش تغییر پورت ریموت دسکتاپ به ساده ترین روش خواهیم پرداخت. پس تا انتهای این پست همراه ما باشید.
مزایای استفاده از RDP
پورت ها درگاهی مجازی برای اتصال هستند. شاید این سوال برای شما نیز پیش آمده باشد که استفاده از پورت ریموت دسکتاپ چه مزیتی دارد؟ برخی از مزایای استفاده از RDP عبارتند از:
- شما را قادر می سازد تا قدرت یا قابلیت پردازشی را بدون افزایش هزینه برای دستگاه های موجود افزایش دهید.
- برنامه های کاربردی را در دستگاه های مختلف از جمله تین کلاینت ها ارائه دهید.
- ایمنی و امنیت داده ها را تضمین می کند.
- زمان پیکربندی دستگاه های جدید را کاهش می دهد.
چرا باید پورت ریموت دسکتاپ را تغییر دهیم؟
مایکروسافت از یک پورت پیش فرض (3389) برای همه اتصالات راه دور استفاده می کند که این را همه می دانند. این موضوع امنیت را بسیار پایین می آورد. به طوی که گاهی اوقات هکرها از این پورت پیش فرض استفاده می کنند و سرور یا سیستم شما را هک می کنند. برای این کار هکر ها از پورت پیش فرض ویندوز برای اتصال به سیستم های راه دور استفاده می کنند و از سیستم حدس زدن رمز عبور خودکار برای دسترسی به سیستم یا سرور شما استفاده می کنند که به چنین حملاتی، حملات brute force می گویند.
برای مقابله با این آسیب پذیری ویندوز، پیشنهاد می شود پورت پیشفرض ریموت دسکتاپ را به پورت های دیگر تغییر دهید تا کار را برای هکر ها با قرار دادن مانعی دیگر سخت کنید. بنابراین با ما در ادامه همراه باشید تا نحوه تغییر پورت ریموت دسکتاپ را برای ویندوز سرور و ویندوز 10 به شما آموزش دهیم.
پیش نیاز های لازم برا تغییر پورت RDP
پیش از تغییر پورت ریموت دسکتاپ نیاز است پورت مورد نظر خود را در فایروال باز کنید زیرا در صورتی که این کار انجام نشود پورتی که تغییر داده اید در صورت فعال بودن فایروال بلاک می شود و دیگر اتصال به سرور یا کامپیوتر مورد نظر برقرار نخواهد شد. این پیش نیاز برای ویندوز سرور و ویندوز 10 به یک شیوه انجام می شود.
باز کردن پورت ریموت دسکتاپ
برای این کار Firewall را در جست جوی ویندوز جستجو کنید و در نتایج جستجو گزینه Windows Defender Firewall را انتخاب کنید. در پنجره باز شده گزینه Advanced Settings را انتخاب کنید.
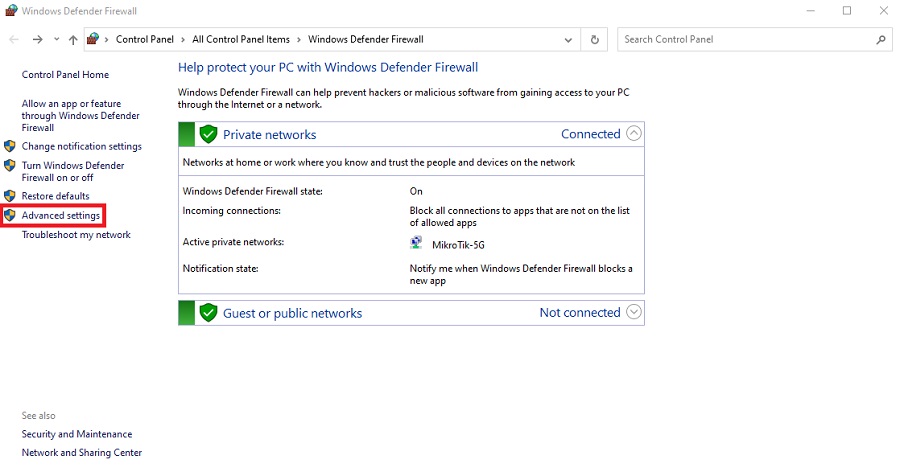
در پنجره باز شده گزینه Inbound Rules را انتخاب کنید.
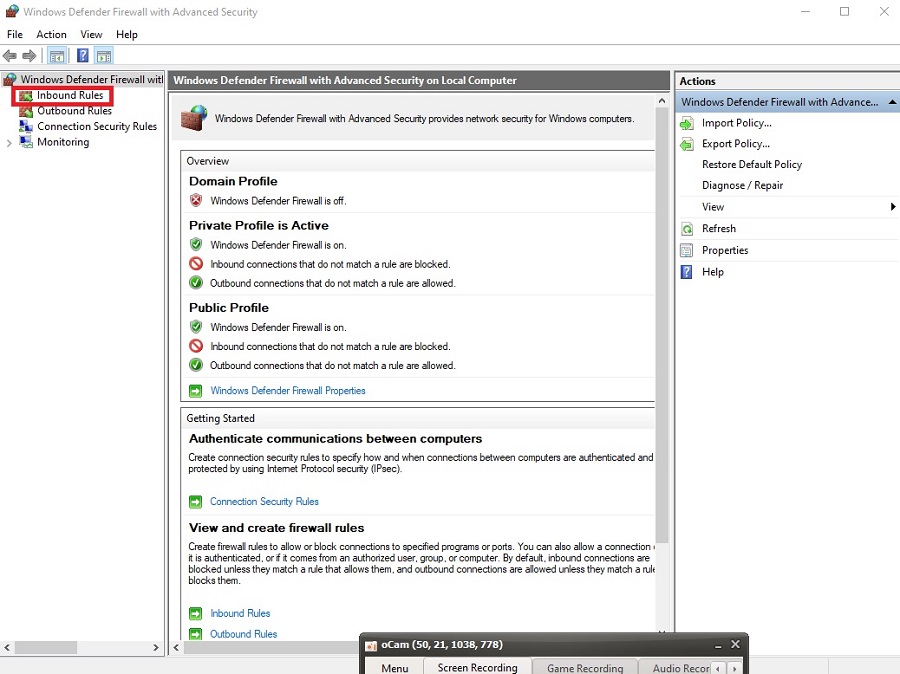
اکنون گزینه New Rule را از منوی سمت راست انتخاب کنید.
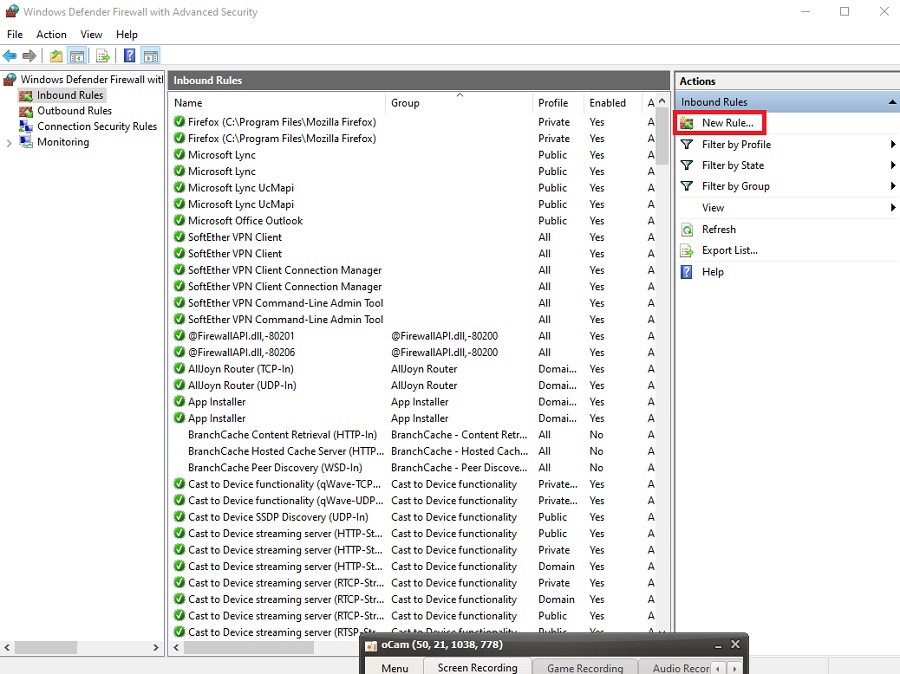
در پنجره باز شده گزینه Port را انتخاب کنید.
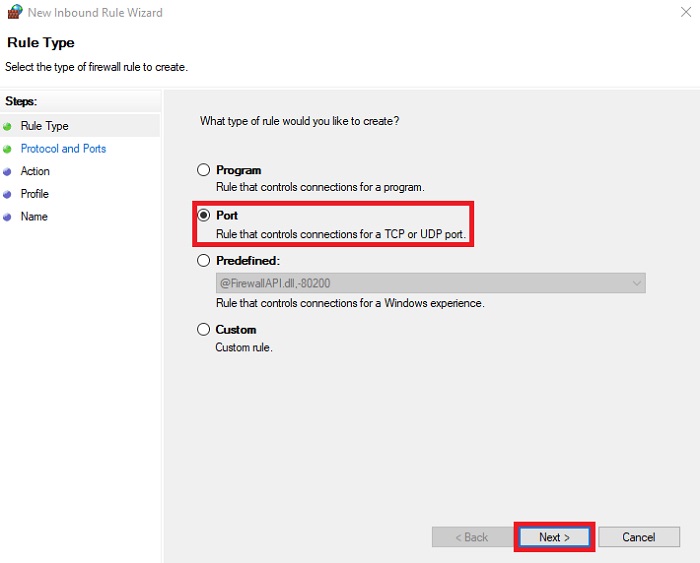
در این بخش پروتکل TCP را انتخاب کنید و در کادر Specific Local Port، پورت مدنظرتان را وارد کنید. سپس، Next را بزنید.
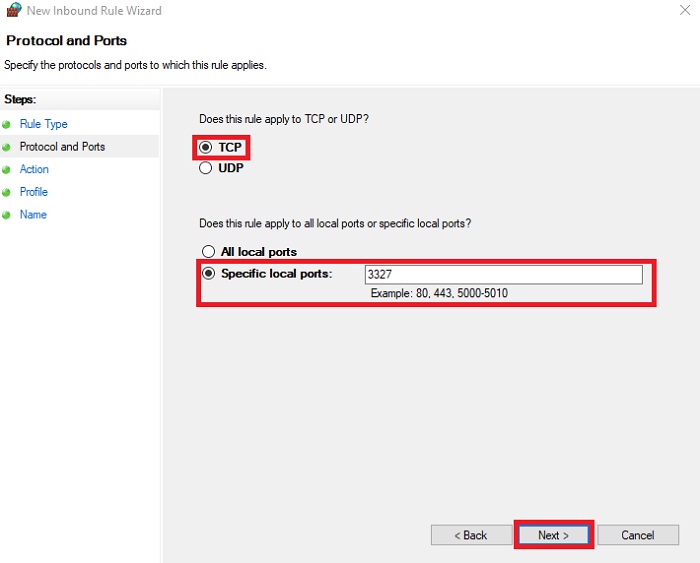
اکنون گزینه Allow The Connection را انتخاب کنید.
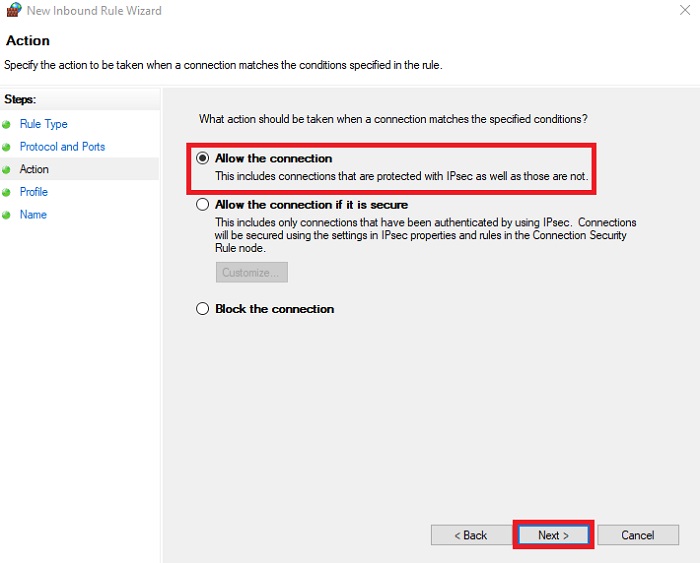
آخرین مرحله برای باز کردن پورت ریموت دسکتاپ نام گذاری Rule جدید است. درنهایت، با کلیک روی Finish پورت مورد نظر در فایروال باز خواهد شد. اکنون می توانید به سراغ مراحل باز کردن پورت ریموت دسکتاپ بروید.
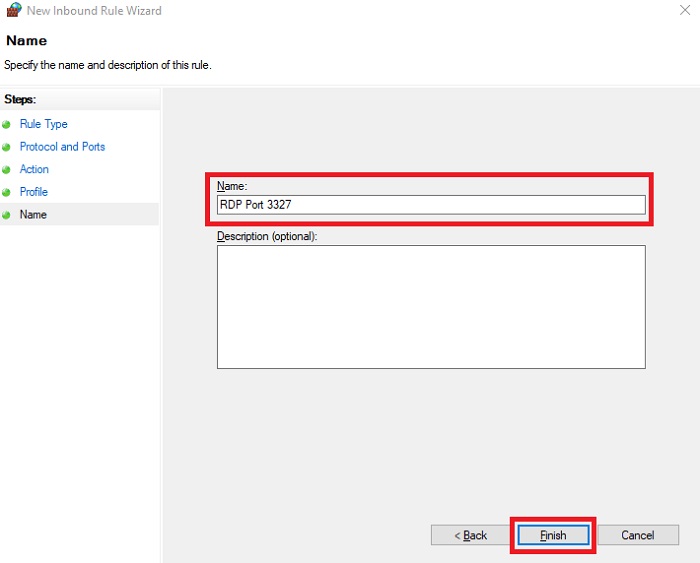
نحوه تغییر پورت ریموت دسکتاپ در ویندوز 10 و ویندوز سرور
اکنون که می دانید چرا باید پورت ریموت دسکتاپ را تغییر دهید، در ادامه با مراحل تغیییر پورت ریموت دسکتاپ در ویندوز 10 و سرور همراه ما باشید. دو راه برای تغییر پورت ریموت دسکتاپ وجود دارد:
- رجیستری ویندوز
- PowerShell
از آنجایی که ما قصد داریم ساده ترین روش را بیان کنیم، به آموزش تغییر پورت ریموت دسکتاپ با استفاده از رجیستری ویندوز می پردازیم.
در اولین قدم دکمه های Windows + R را روی کیبورد خود به طور همزمان بزنید تا پنجره Run برایتان باز شود. اکنون در این پنجره Regedit را تایپ کنید تا ویرایشگر رجیستری باز شود.
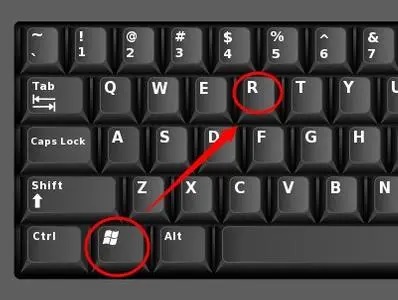
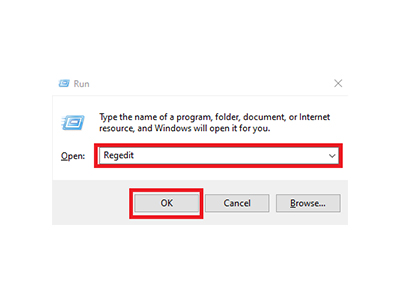
اکنون در پنجره باز شده به مسیر HKEY_LOCAL_MACHINE\System\CurrentControlSet\Control\Terminal Server\WinStations\RDP-Tcp بروید.
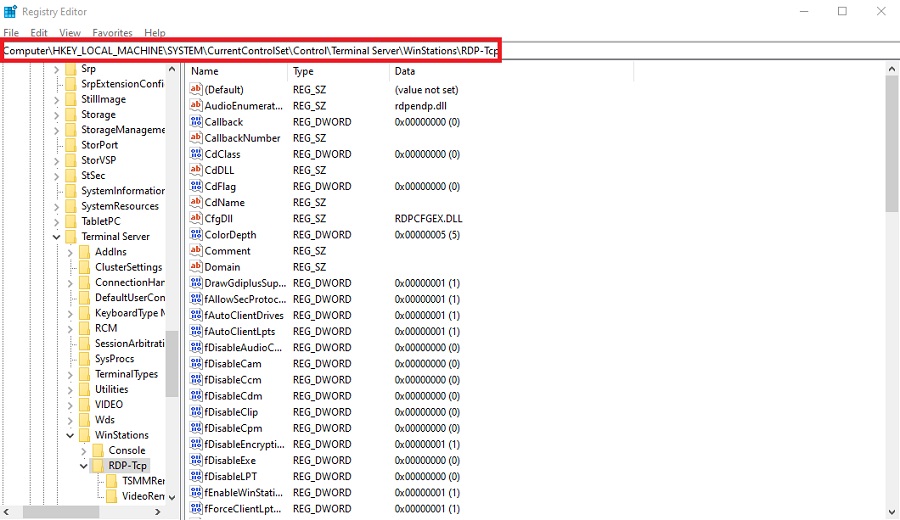
حال در سمت راست صفحه به دنبال Port Number بگردید و روی آن دوبار کلیک کنید یا کلیک راست کنید و گزینه Modify را بزنید.
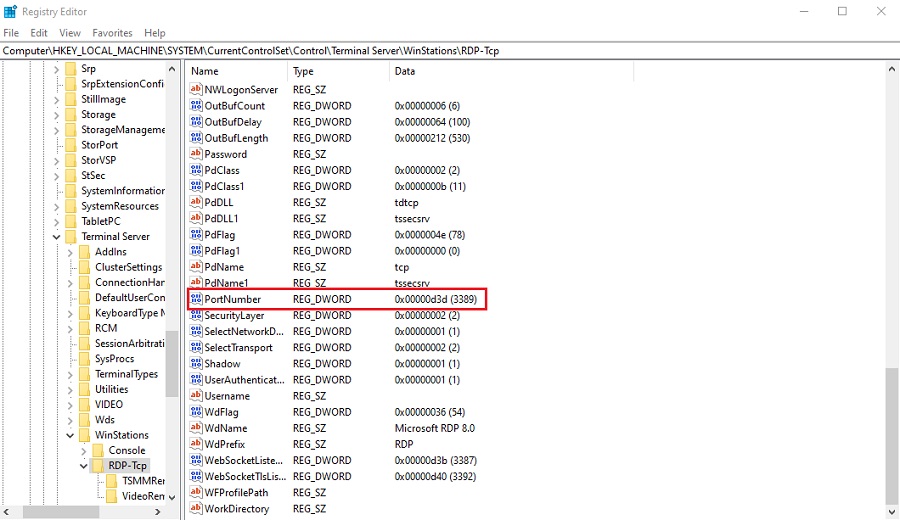
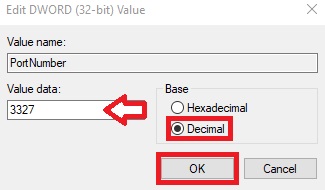
اکنون در پنجر باز شده Base را روی Decimal قراردهید و پورت مورد نظر را به جای پورت پیش فرض 3389 قرار دهید و روی OK کلیک کنید. سپس پنجره رجیستری را ببندید و کامپیوتر خود را مجددا راه اندازی کنید و در نهایت اتصال ریموت دسکتاپ خود را با پورت جدید بررسی کنید.