در این مقاله به صورت مرحله به مرحله نحوه ساخت اکانت FTP در دایرکت ادمین را به شما آموزش می دهیم.
توجه: طرح کنترل پنل دایرکت ادمین شما ممکن است با توجه به به روزرسانی های اخیر کمی متفاوت به نظر برسد. با این حال، مراحل مشابه یکدیگرند.
برای ساخت اکانت FTP در دایرکت ادمین، ابتدا بر روی لینک “FTP Managment” در زیر تب “Account Manager” کلیک کنید و سپس بر روی “Create FTP Account” در سمت راست صفحه کلیک کنید:
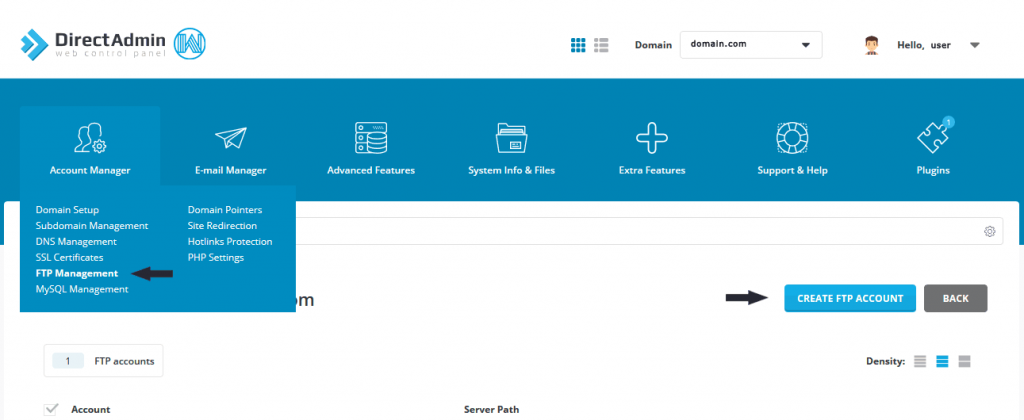
در صفحه زیر، می توانید اطلاعات کاربری FTP خود را وارد کنید و یک مسیر اختیاری برای محدود کردن دسترسی کاربر FTP به یک پوشه خاص انتخاب کنید:
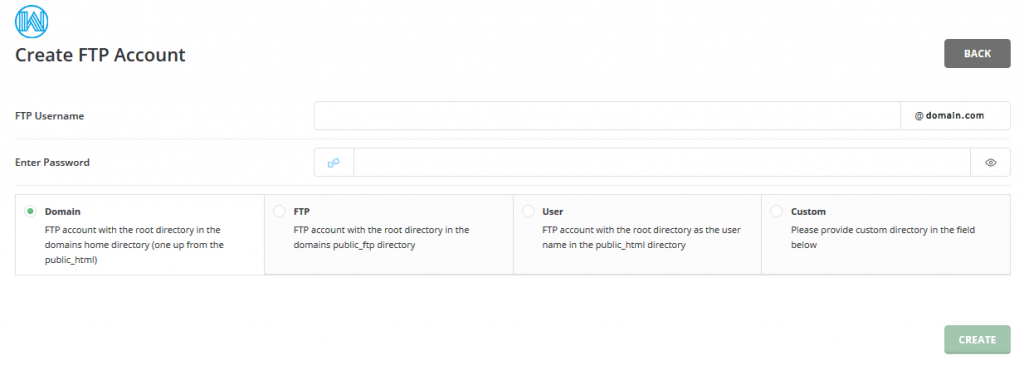
ابتدا یک نام کاربری FTP انتخاب کنید. سپس، یک رمز عبور وارد کنید. همچنین سطح دسترسی اکانت FTP را انتخاب کنید. سطوح دسترسی در این بخش به شرح زیر می باشند:
- Domain: این کاربر FTP به دایرکتوری های public_html، private_html، mail، domains و backup دسترسی دارد.
- FTP: این کاربر FTP فقط به دایرکتوری public_ftp دسترسی دارد.
- User: این کاربر FTP فقط به public_html/username/ دسترسی دارد. اگر کاربر FTP فقط به public_html/username/ یا http://www.woktron.com/username/ دسترسی داشته باشد، هر زیر دامنه ای با نام username.example.com برای این کاربر نیز قابل دسترسی خواهد بود.
اگر دایرکتوری از قبل وجود نداشته باشد، در این مرحله ایجاد می شود. در نهایت روی دکمه “Create” کلیک کنید.
حساب پیش فرض FTP
برای ایجاد یک حساب FTP، ابتدا روی نماد “FTP Menu” در صفحه کنترل پنل اصلی دایرکت ادمین کلیک کنید. لیستی از حساب های فعلی FTP را مشاهده خواهید کرد که چیزی شبیه به تصویر زیر است:

حساب پیش فرض FTP و حساب دایرکت ادمین دارای نام ورود و رمز عبور یکسان هستند. نمی توانید حساب پیش فرض FTP را حذف کنید، اما می توانید رمز عبور آن را با رمز عبور دایرکت ادمین خود متفاوت تعیین کنید.
نکته مهم: اگر رمز عبور کنترل پنل دایرکت ادمین را تغییر دهید، رمز عبور پیش فرض حساب FTP همچنان رمز قدیمی کنترل پنل را خواهد داشت. اگر می خواهید هر دو رمز عبور مطابقت داشته باشند، باید رمز حساب FTP پیش فرض را در منوی FTP به روز کنید.
ساخت اکانت FTP جدید در دایرکت ادمین
روی لینک “Create FTP account” کلیک کنید. صفحه ای را مشاهده خواهید کرد که به شکل زیر است:
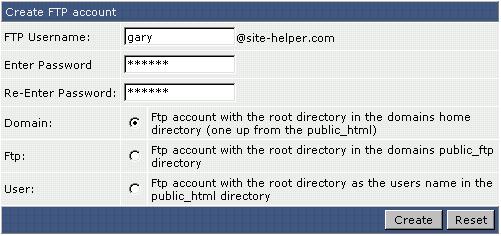
ابتدا یک نام کاربری FTP انتخاب کنید. در مثال بالا، “gary” را انتخاب کردیم. سپس، یک رمز عبور وارد کنید و سطح دسترسی اکانت FTP را انتخاب کنید.
- Domain: این کاربر FTP به دایرکتوری های public_html، private_html، mail، domains و backup دسترسی دارد.
- FTP: این کاربر FTP فقط به دایرکتوری public_ftp دسترسی دارد.
- User: این کاربر FTP فقط به public_html/username/ دسترسی دارد. اگر این گزینه را در تصویر بالا انتخاب کنیم، کاربر FTP فقط به public_html/test/ یا http://www.example.com/test/ دسترسی خواهد داشت (اگر یک زیر دامنه به نام test.example.com وجود داشته باشد، کاربر FTP به آن هم دسترسی خواهد داشت.(
اگر دایرکتوری از قبل وجود نداشته باشد، در این مرحله ایجاد می شود. در نهایت روی دکمه “Create” کلیک کنید.
بعد از اینکه روی «Create» کلیک کردید، کنترل پنل اطلاعات ورود به حساب FTP را که به تازگی ایجاد کرده اید به شما نشان می دهد. ممکن است متوجه شوید که نام کاربری FTP شما پس از آن دارای yourdomain.com@ است. البته به این دلیل است که دامنه شما از یک آدرس IP مشترک استفاده می کند.
اگر وب سایت شما آدرس IP اختصاصی (استاتیک) خود را دارد، نام کاربری FTP شما پس از آن yourdomain.com@ را نخواهد داشت.
اگر یک آدرس IP اختصاصی دارید و دامنه های اضافی روی آن اکانت ایجاد کرده اید، آدرس این دامنه های اضافی دارای ورودی username@thatdomain.com” FTP” خواهند بود.
✅ آموزش: ساخت اکانت FTP در Cpanel
مراحل ورود به حساب FTP
مرحله 1: نرم افزار FTP کلاینت را دریافت کنید.
آپلود روی سرور از طریق FTP نیاز به نرم افزار خاصی دارد. اکثر سیستم های کامپیوتری با FTP کلاینت ارائه نمی شوند، بنابراین باید آن ها را از اینترنت دانلود کنید.
مرحله 2: به سرور متصل شوید.
همه FTP کلاینت ها به اطلاعات زیر نیاز دارند:
- Username
- Password
- Address – این آدرس سرور است. از ftp.yourdomain.com استفاده کنید.
- Port – از پورت پیش فرض 21 استفاده کنید.
- Plain FTP- Encryption یا explicit FTP over TLS را انتخاب کنید.
مرحله 3: دایرکتوری مورد نظر را انتخاب کنید و فایل های خود را آپلود کنید.
برای آپلود فایل ها و پوشه ها از داخل کامپیوتر به سرور، دایرکتوری مورد نظر خود را انتخاب کنید. هر FTP کلاینت عملکرد متفاوتی دارد، بنابراین برای مشاهده دستورالعمل کامل به فایل راهنمای آن مراجعه کنید.
ویرایش یا حذف اکانت های FTP
ویرایش اکانت FTP
در منوی اصلی FTP، لیستی از تمام اکانت های FTP وجود دارد. بر روی لینک “change” در کنار حسابی که می خواهید آن را تغییر دهید، کلیک کنید. باید دو بار رمز عبور را وارد کنید و این رمز عبور می تواند رمز عبور قدیمی یا جدیدتان باشد.
همچنین می توانید سطح دسترسی حساب را تغییر دهید (در بالاتر به این مورد اشاره شده است). برای تغییر رمز عبور نام کاربری اصلی (به عنوان مثال: sitehelp)، این رمز با رمز عبور اصلی DirectAdmin یکسان است، بنابراین فقط باید رمز عبور دایرکت ادمین خود را تغییر دهید تا رمز عبور اکانت FTP تغییر داده شود.
پاک کردن اکانت FTP
برای حذف یک حساب، چک باکسی که در کنار اکانتی که می خواهید حذف کنید را انتخاب و سپس روی دکمه «Delete Selected» کلیک کنید، همانطور که در تصویر زیر نشان داده شده است:
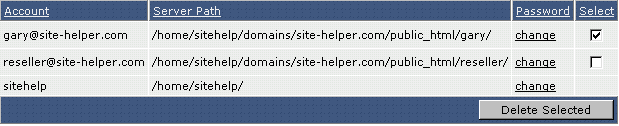
توجه: خود دایرکتوری FTP حذف نمی شود مگر اینکه خالی باشد.
ایجاد کاربر FTP برای زیر دامنه ها
برای محدود کردن یک اکانت FTP به یک زیر دامنه، باید مراحل زیر را دنبال کنید:
- اگر زیر دامنه ای ندارید، ابتدا باید آن را بسازید. از منوی کنترل پنل اصلی، روی نماد “FTP Menu” و سپس بر روی “Create account FTP” کلیک کنید.
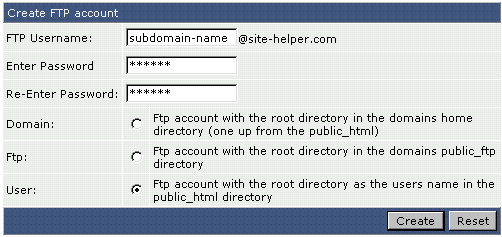
- در قسمت FTP Username، نام زیر دامنه (بدون yourdomain.com) را وارد کنید.
- رمز عبور را در قسمت های رمز وارد کنید.
- دکمه user را انتخاب کنید.
- در نهایت بر روی دکمه Create کلیک کنید.
کلام آخر
در این مقاله به طور کامل ساخت اکانت FTP در دایرکت ادمین، ورود به حساب و ویرایش حساب FTP را به شما آموزش دادیم. در صورت داشتن سوالات بیشتر در مورد پنل دایرکت ادمین می توانید به مقالات دیگر سایت مراجعه کنید و یا اینکه با پشتیبانی سایت زمین هاست تماس بگیرید. همچنین منتظر نظرات شما هستیم.





