در دنیای امروز، استفاده از سرورهای مجازی به یکی از اصلی ترین ابزارهای کسب و کارها و افراد حرفه ای تبدیل شده است. اما گاهی اوقات، کاربران با مشکلی به نام عدم اتصال به سرور مواجه می شوند که می تواند تاثیرات منفی زیادی بر روند کار و فعالیت های آنلاین داشته باشد. این مشکل نه تنها ممکن است باعث اختلال در دسترسی به داده ها و برنامه ها شود، بلکه می تواند باعث از دست رفتن فرصت های تجاری یا فعالیت های حیاتی گردد. در این مطلب، به بررسی دلایل مختلف این مشکل و ارائه راهکارهای اساسی و موثر برای رفع آن خواهیم پرداخت.
چرا اتصال به سرور مجازی دچار مشکل می شود؟
روشهای مختلفی برای اتصال به سرور مجازی وجود دارد اما گاهی در اتصال به سرور مشکلاتی به وجود میآید. دلایل مختلفی می توانند باعث بروز مشکل در اتصال به سرور مجازی شوند. گاهی این اختلال به دلیل مشکلات فنی از سمت کاربر است و گاهی به زیرساخت یا تنظیمات سرور باز میگردد. یکی از شایع ترین دلایل، ناپایداری یا قطعی موقت در شبکه اینترنت کاربر است. حتی اگر اینترنت به نظر متصل باشد، نوسانات پنهان یا محدودیت های فایروال می تواند ارتباط با سرور را قطع کند.
در موارد دیگر، تنظیمات نادرست در بخش های مربوط به VPN ،DNS یا ریموت دسکتاپ نیز نقش مهمی در بروز عدم اتصال به سرور دارند. به علاوه، پایان یافتن منابع سرور، مانند فضای دیسک یا رم یا حتی تحریم های منطقه ای، ممکن است مانع از برقراری ارتباط صحیح شوند. این مشکلات، بدون درک درست از علت اصلی، می توانند باعث سردرگمی کاربر و اتلاف وقت شوند. بنابراین، شناسایی دقیق دلیل بروز اختلال، اولین گام برای رفع مؤثر آن است.
دلایل عدم اتصال به سرور مجازی ویندوز
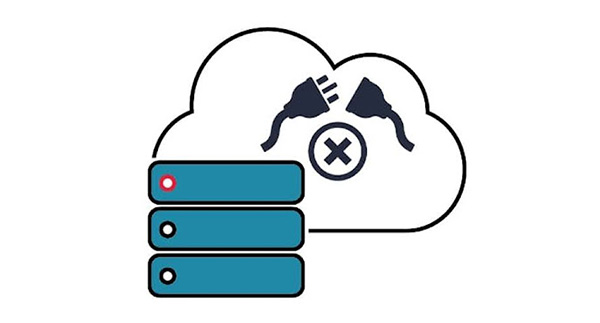
در این بخش به رایج ترین مشکلاتی که باعث عدم اتصال به سرور مجازی ویندوز می شوند، اشاره میکنیم. این موارد به شما کمک میکنند تا با دقت بیشتری علت مشکل را شناسایی کرده و در مسیر رفع آن قدم بردارید:
- غیرفعال بودنRemote Desktop (RDP): اگر دسترسی از راه دور روی سرور فعال نشده باشد، اتصال ممکن نخواهد بود.
- بلاک شدن پورت 3389: این پورت پیش فرض برای اتصال RDP است و در صورت بلاک بودن توسط فایروال یا آنتی ویروس، مشکل ایجاد می شود.
- آدرس IP اشتباه است یا تغییر کرده است: تغییر آی پی سرور پس از ریستارت یا اشتباه وارد کردن آن می تواند موجب عدم اتصال به سرور شود.
- استفاده از نام کاربری یا رمز عبور اشتباه: ورود اطلاعات نادرست موجب رد دسترسی خواهد شد.
- غیر فعال بودن سرویسهای ضروری ویندوز: اگر سرویس هایی مثل Remote Desktop Services متوقف شده باشند، اتصال ممکن نیست.
- مشکلات مربوط به فایروال ویندوز یا آنتی ویروس: این برنامه ها ممکن است اتصال ورودی را مسدود کنند.
- تحریم های منطقه ای یا بلاک شدن آی پی از سوی ارائه دهنده: در برخی موارد، آی پی کاربر به دلایل سیاسی یا امنیتی بلاک می شود.
- تمام شدن منابع سرور (رم یاCPU ): در شرایطی که منابع سرور تمام شده باشد، اتصال به سرور مجازی دچار اختلال میشود.
توصیه می شود هنگام خرید سرور مجازی، امکانات مدیریت دسترسی و مانیتورینگ وضعیت منابع را درخواست کنید.
رفع مشکل عدم اتصال به سرور مجازی ویندوز
در ادامه قصد داریم راهکارهایی در جهت رفع خطاهای اتصال به سرور مجازی ویندوز در اختیارتان قرار دهیم.
1. رفع مشکل در دسترس نبودن سرور در بستراینترنت
یکی از دلایل رایج عدم اتصال به سرور، دردسترس نبودن کامل آن در بستر اینترنت است. این مسئله می تواند به دلایل فنی مختلفی رخ دهد که تشخیص دقیق آن برای رفع مشکل حیاتی است. گاهی اوقات سرور به دلایلی مثل خاموش شدن ناگهانی یا ری استارت شدن بدون اطلاع کاربر، از دسترس خارج می شود. این اتفاق ممکن است بر اثر پرشدن منابع حیاتی مانند RAM یا فضای دیسک رخ دهد.
در برخی موارد نیز، به روزرسانی های زمان بندی شده سیستم عامل (به ویژه در ویندوز) موجب ری استارت ناخواسته سرور می شوند. اگر فرآیند نصب آپدیت به درستی انجام نشود یا سرور در مرحله بوت باقی بماند، دسترسی به آن امکان پذیر نخواهد بود.
برای بررسی دقیق وضعیت، پیشنهاد می شود ابتدا با ابزار VNC وضعیت فعلی سرور را مشاهده کنید. همچنین استفاده از سرویس هایی مانند check-host یا host-tracker برای بررسی پاسخ دهی آی پی سرور در سطح اینترنت، به شفاف سازی وضعیت اتصال کمک بزرگی خواهد کرد.
2. رفع مشکل محدودیت در سطح مجوزهای دسترسی
گاهی بروز اختلال در عدم اتصال به سرور مجازی ویندوز، ناشی از محدودیت هایی در سطح مجوزهای دسترسی به برخی سرویس های سیستم عامل است. در این شرایط، کاربر ممکن است هنگام اتصال به محیط ریموت با پیام هایی نظیر Insufficient Permissions مواجه شود.
این مشکل بیشتر در نسخه هایی مانند ویندوز سرور 2016 مشاهده می شود و معمولاً به دلیل تنظیم نشدن صحیح دسترسی ها در بخش Remote Desktop Services رخ می دهد. برای رفع این مسئله، باید دسترسی کاربران به سرویس ترمینال را از طریق Group Policy به درستی پیکربندی کنید. برای این کار مراحل زیر را دنبال کنید:
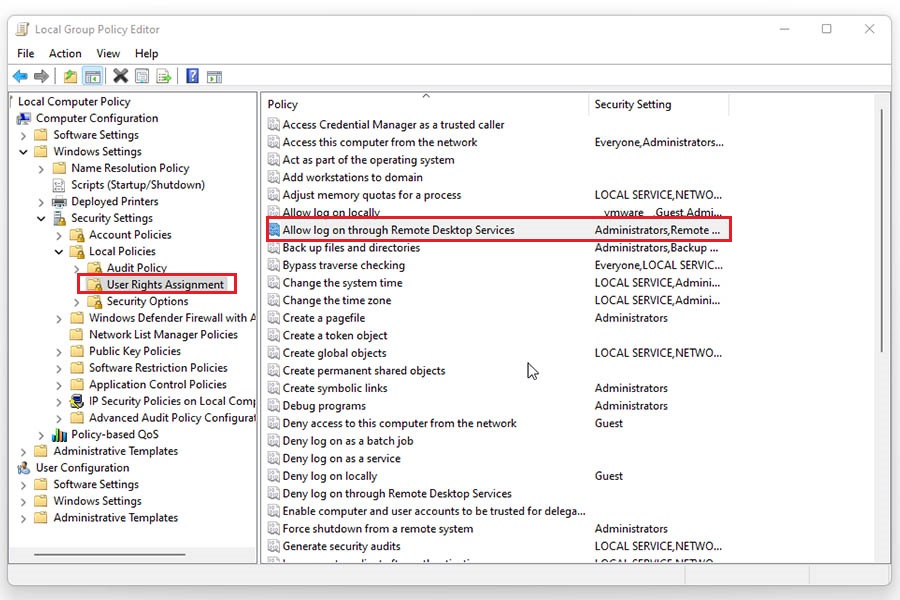
- ابتدا ابزار Group Policy Editor را اجرا کنید.
- مسیر زیر را دنبال کنید:
Computer Configuration > Windows Settings > Security Settings > Local Policies > User Rights Assignment
- در این بخش، روی گزینه Allow log on through Remote Desktop Services دوبار کلیک کنید.
- سپس از طریق دکمه Add User or Group، گروه های لازم مانند Remote Desktop Users یا حساب خاص موردنظر را اضافه کنید.
- در پایان، تنظیمات را با کلیک روی گزینه OK ذخیره نمایید.
این فرآیند به درستی دسترسی لازم را فراهم کرده و به رفع خطای عدم اتصال به سرور ناشی از مجوزهای ناکافی کمک میکند.
3. رفع مشکل بسته بودن یا مسدود شدن پورت RDP
یکی از دلایل شایع عدم اتصال به سرور مجازی ویندوز، بسته بودن یا مسدود شدن پورت RDP است. پورت پیش فرض این سرویس 3389 است و اگر این پورت در فایروال سیستم یا شبکه باز نباشد، اتصال از راه دور به سرور ممکن نخواهد بود. برای رفع این مشکل، ابتدا بررسی کنید که پورت 3389 در تنظیمات فایروال ویندوز باز باشد.
برای این کار، وارد بخش Windows Defender Firewall شوید، گزینه Advanced Settings را انتخاب کرده و در قسمت Inbound Rules بررسی کنید که rule مربوط به Remote Desktop فعال و اجازه دسترسی داده شده است.
همچنین اگر از سروری در بستر شبکه خصوصی یا سازمانی استفاده میکنید، اطمینان حاصل کنید که این پورت در تجهیزات شبکه مانند روتر یا فایروال مرکزی نیز باز است. در مواردی که پورت RDP تغییر داده شده، باید مطمئن شوید که از پورت صحیح هنگام اتصال استفاده میکنید. تست پورت با ابزارهایی مثل telnet یا وب سایت های تست پورت می تواند در تشخیص سریع تر مشکل بسیار مفید باشد.
4. رفع حملههای روی پورت پیش فرض RDP و اشغال شدن پورت
استفاده از پورت پیش فرض 3389 برای RDP می تواند سرور شما را در معرض حملات مختلف قرار دهد. این پورت یکی از اهداف اصلی مهاجمین است که می تواند باعث اختلال در اتصال و حتی خطرات امنیتی جدی شود. برای جلوگیری از این مشکلات، توصیه ما تغییر پورت RDP به یک عدد دیگر است. مراحل انجام این کار به شرح زیر است:
- باز کردن ویرایشگر رجیستری ویندوز: کلیدهای Win + R را فشار دهید و عبارت regedit را وارد کنید تا وارد تنظیمات رجیستری شوید.
- تغییر پورت در رجیستری، به مسیر زیر بروید:
Computer\HKEY_LOCAL_MACHINE\SYSTEM\CurrentControlSet\Control\TerminalServer\WinStations\RDP-Tcp
سپس مقدار PortNumber را تغییر دهید و یک پورت دلخواه (مثلاً 9833) وارد کنید.
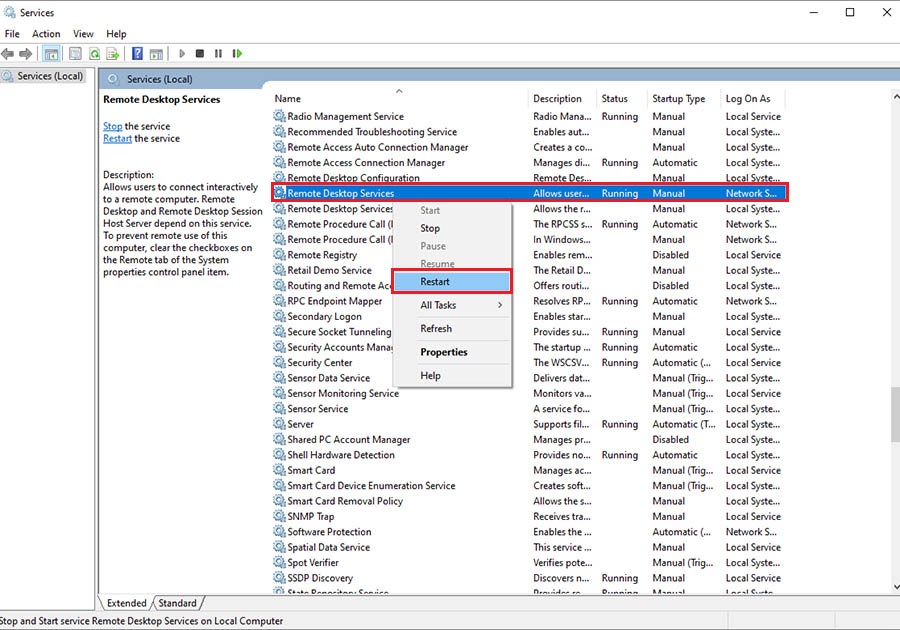
3. ری استارت سرویس RDP: از طریق منوی Start، عبارت services را جستجو کنید، سپس بر روی Remote Desktop Services کلیک راست کرده و گزینه Restart را انتخاب کنید تا تغییرات اعمال شوند.
اگر سرور شما فایروال دارد، مطمئن شوید که پورت جدید در فایروال باز است و دسترسی ها به درستی پیکربندی شده اند. این تغییرات به کاهش خطر حملات و رفع مشکل عدم اتصال به سرور کمک میکند.
5. رفع محدودیت پورت RDP در فایروال ویندوز
یکی دیگر از دلایل عدم اتصال به سرور مجازی ویندوز، محدودیت های موجود در فایروال ویندوز است که ممکن است مانع از برقراری اتصال ریموت به سرور شود. برای رفع این مشکل، ابتدا باید مطمئن شوید که پورت های مورد نیاز برای اتصال(مانند پورت 3389 برایRDP ) در فایروال باز هستند. مراحل زیر را دنبال کنید:
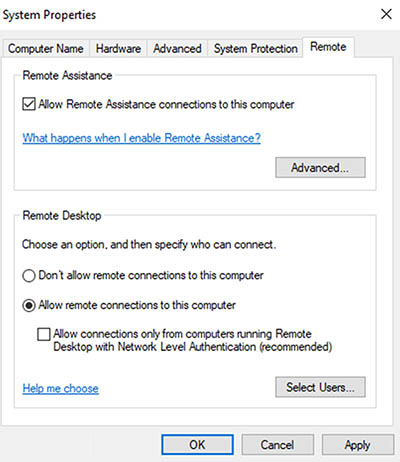
- باز کردن تنظیمات فایروال ویندوز: وارد بخش Control Panel شوید و به Windows Defender Firewall بروید.
- اضافه کردن یک قانون جدید: از منوی سمت چپ، گزینه Advanced Settings را انتخاب کنید و سپس در Inbound Rulesروی گزینه New Rule کلیک کنید.
- تنظیمات پورت: در پنجره باز شده، گزینه Port را انتخاب کرده و سپس پورت مورد نظر (مثلاً 3389) را وارد کنید. بعد از آن، گزینه Allow the connection To This Computer را انتخاب کرده و تنظیمات را ذخیره کنید.
- اطمینان از فعال بودن قوانین: بررسی کنید که قانون مربوط به Remote Desktop در فایروال فعال باشد و دسترسی لازم را برای کاربران فراهم کند.
6. رفع پیکربندی نادرست دسترسی ریموت در سیستم عامل های قدیمی تر
در سیستم عامل های قدیمی تر مانند ویندوز سرور 2008 یا حتی برخی نسخه های ویندوز 7، تنظیمات پیش فرض برای دسترسی ریموت ممکن است به درستی پیکربندی نشده باشند. این مسئله می تواند یکی از دلایل عدم اتصال به سرور باشد، مخصوصاً زمانی که سیستم از نسخه های جدیدتر کلاینت انتظار دریافت مجوز دارد اما توانایی پردازش آن ها را ندارد. برای رفع این مشکل، مراحل زیر را دنبال کنید:
- فعال سازی Remote Desktop: به System Properties بروید (روی My Computer راست کلیک کرده و Properties را انتخاب کنید) و از تب Remote، گزینهAllow connections from computers running any version of Remote Desktop را فعال کنید.
- بررسی سطح رمزنگاری: در ابزار Group Policy Editor به مسیر زیر بروید:
Computer Configuration > Administrative Templates > Windows Components > Remote Desktop Services > Remote Desktop Session Host > Security
سپس گزینه Require use of specific security layer را روی RDP تنظیم کنید. - ری استارت سیستم: پس از اعمال تغییرات، سیستم را ری استارت کنید.
7. رفع مشکل کمبود منابع سرور
یکی از دلایل کمتر دیده شده اما رایج برای عدم اتصال به سرور، درگیر بودن کامل منابع سخت افزاری مانند پردازنده، رم یا دیسک است. وقتی این منابع به طور کامل مصرف شوند، سرویس هایی مثل Remote Desktop عملاً نمی توانند پاسخ گو باشند و اتصال شما با اختلال یا تأخیر مواجه می شود.
برای بررسی این وضعیت، روی نوار پایین ویندوز راست کلیک کرده و گزینه Task Manager را باز کنید. اگر پنجره ساده ظاهر شد، روی More Details کلیک کرده و به تب Performance بروید تا نمودار مصرف منابع را مشاهده کنید.
برای تحلیل دقیق تر، در پایین پنجره روی گزینه Open Resource Monitor کلیک کنید. در آن جا می توانید جزئیات بیشتری از فعالیت CPU، حافظه، دیسک و شبکه ببینید. اگر هر بخش بیش از حد مصرف شده باشد، بهتر است نرم افزارهای سنگین را ببندید یا در صورت امکان منابع بیشتری به سرور اختصاص دهید. این کار می تواند به رفع مشکل عدم اتصال به سرور کمک کند و عملکرد سیستم را بهبود ببخشد.
8. رفع محدودیت مصرف پهنای باند
یکی از عوامل تأثیرگذار در عدم اتصال به سرور مجازی، اشغال بیش از حد پهنای باند شبکه است. اگر در حال دانلود یا آپلود فایل های حجیم روی سرور باشید یا برنامه هایی در پس زمینه در حال استفاده مداوم از شبکه باشند، ممکن است اتصال از طریق RDP با اختلال مواجه شود.
برای بررسی این موضوع، وارد Task Manager شوید و در بخش Performance، تب Network را بررسی کنید. درصورت مشاهده مصرف بالا، نرم افزارهای غیرضروری را که از اینترنت استفاده میکنند، ببندید. برای بهینه سازی اتصال ریموت نیز می توانید در تنظیمات Remote Desktop، به بخش Experience بروید و گزینه هایی مانند Desktop Background یا Font Smoothing را غیرفعال کنید. کاهش کیفیت گرافیکی در این بخش می تواند مصرف پهنای باند را کاهش دهد و سرعت اتصال را افزایش دهد.
9. رفع مشکل عملکرد نامناسب سرویس RDP
اگر تمام تنظیمات لازم را بررسی کرده اید و هیچ مورد مشکوکی پیدا نکرده اید، اما همچنان با مشکل عدم اتصال به سرور از طریق Remote Desktop مواجه هستید، ممکن است مشکل از خود سرویس RDP باشد. حتی در صورتیکه مطمئن باشید پورت مربوط به RDP (پورت 3389) باز است و از ابزارهایی مانند check-host.net یا host-tracker.com برای تست دسترسی به سرور استفاده کرده اید، باز هم احتمال دارد سرویس به درستی عمل نکند.
سرویس های ویندوز مانند سایر سیستم ها ممکن است گاهی به دلیل باگ ها یا ناپایداری در سیستم عامل، دچار اختلال شوند. در چنین مواقعی، اتصال به پورت امکان پذیر است، اما برقراری ارتباط کامل از طریق Remote Desktop انجام نمی شود.
برای رفع این مشکل، وارد پنجره Services شوید، سرویس Remote Desktop Services را یافته و آن را یک بار Restart کنید. این کار اغلب موجب بازیابی عملکرد صحیح سرویس و حل مشکل اتصال خواهد شد. با این اقدام ساده می توانید احتمال اختلال نرم افزاری در برقراری ارتباط را از بین ببرید.
10. رفع خطای ورود نام کاربری یا رمز عبور اشتباه
اگر هنگام اتصال از طریق Remote Desktop به سرور مجازی، آی پی و پورت را وارد کردید اما موفق به اتصال نشدید، احتمال زیادی وجود دارد که با مشکل در نام کاربری یا رمزعبور مواجه باشید. در این شرایط، مطمئن شوید که اطلاعات ورود را به درستی وارد میکنید. رمز عبورها به حروف بزرگ و کوچک حساس هستند و کوچکترین اشتباه می تواند باعث عدم اتصال به سرور شود.
نکته مهم دیگر این است که در برخی سرورها، برای افزایش امنیت، نام کاربری پیش فرضadministrator تغییر داده می شود. اگر از این موضوع مطلع نباشید، ممکن است علی رغم وارد کردن رمز صحیح، همچنان موفق به ورود نشوید. توصیه می شود در صورت تردید، با ارائه دهنده سرور تماس بگیرید یا از پنل مدیریت، اطلاعات کاربری را بررسی و بازنشانی کنید.
11. رفع مشکل محدودیت دسترسی دوکاربر
در برخی شرایط، زمانیکه قصد دارید هم زمان با کاربر دیگری به سرور مجازی متصل شوید یا از حساب کاربری استفاده میکنید که مشابه حسابی دیگر است، ممکن است با پیغام خطایی مانند: “Another User is Connected to the Remote Desktop, You Will Lose Your Connection” مواجه شوید. این خطا نشان دهنده محدودیت دسترسی چندکاربره است که معمولاً از سوی ارائه دهنده سرور تنظیم شده است. در چنین حالتی، اگر اتصال شما قطع شد، ابتدا یک بار دیگر تلاش کنید وصل شوید. اگر باز هم موفق نشدید، برای مدیریت دقیق تر وضعیت، مراحل زیر را روی سرور اجرا کنید:
- مسیر زیر را در سرور دنبال کنید:
Administrative Tools > Remote Desktop Services > Remote Desktop Session Host Configuration
- سپس تنظیم مربوط به Each User to a Single Session را به حالت No تغییر دهید تا محدودیت فقط یک نشست برای هر کاربر برداشته شود.
رفع مشکل عدم اتصال به سرور مجازی لینوکس
یکی از دلایل رایج در مواجهه با عدم اتصال به سرور مجازی لینوکس، اختلال در عملکرد سرویس SSH است. برخلاف سرورهای ویندوزی که معمولاً از طریق Remote Desktop (RDP) مدیریت می شوند، ارتباط با سرور لینوکس از طریق پروتکل SSH و نرم افزارهایی مانند Putty صورت میگیرد. اگر مشکلی در این سرویس یا پورت ارتباطی آن ایجاد شود، دسترسی به سرور قطع خواهد شد.
پورت پیش فرض برای SSH ، عدد 22 است، اما اغلب به دلایل امنیتی، مدیران آن را به پورت های دیگر تغییر می دهند. اگر چنین تغییری اعمال شده و شما از آن اطلاع ندارید، ممکن است نتوانید به سرور متصل شوید. همچنین، سرویس SSHD که وظیفه مدیریت ارتباط SSH را دارد، باید روی سرور فعال باشد. درصورت عدم اتصال، ابتدا از فعال بودن سرویس SSH و درستی پورت مطمئن شوید تا امکان دسترسی مجدد به سرور فراهم گردد.
خطاهای رایج در اتصال به سرور لینوکس
در فرآیند اتصال به سرورهای لینوکسی، ممکن است با مجموعه ای از خطاهای متداول مواجه شوید که مانع برقراری ارتباط می شوند. این خطاها معمولاً به دلایل فنی یا تنظیمات نادرست رخ می دهند. در زیر، برخی از رایج ترین ارورها را معرفی میکنیم:
- خطای Putty Fatal در خط 11
- خطای تداخل اتصال های هم زمان (Connect Multiple Times)
- خطای زمان بر بودن اتصال (Putty Connection Timed Out)
- قطع ناگهانی ارتباط با پیغام Software Caused Connection Abort
- مشاهده صفحه ای سفید یا خالی پس از ورود از طریق SSH
- خطای Remote Connection Error و بسته شدن غیرمنتظره ارتباط شبکه
1. رفع خطای صفحه خالی
زمانی که اطلاعات اتصال به سرور لینوکسی را در نرم افزار Putty وارد میکنید و تنها صفحه ای خالی نمایش داده می شود، به این معناست که اتصال به سرور به درستی برقرار نشده است. این مشکل معمولاً پس از مدت زمانی که اتصال برقرار نمی شود، همراه با خطای Timeout ظاهر می شود. در ابتدا صفحه ای خالی مشاهده خواهید کرد و پس از گذشت چند لحظه، پیغام خطای Timeout نمایش داده می شود که نشان دهنده مشکل در برقراری ارتباط با سرور است.
2. رفع خطای Putty Connection Timed Out
خطای Putty Connection Timed Out یکی از مشکلات رایج در اتصال به سرورهای لینوکسی است که معمولاً به دلیل تنظیمات نادرست یا مشکلات شبکه ایجاد می شود. این خطا به این معناست که درخواست اتصال شما به سرور به دلایل مختلفی به طور کامل ارسال نشده و در زمان معین به نتیجه نرسیده است.
برای رفع این مشکل، ابتدا باید مطمئن شوید که سرور در دسترس است و هیچ مشکلی در شبکه یا فایروال وجود ندارد. بررسی پورت SSH (پیش فرض پورت 22) از اهمیت ویژه ای برخوردار است. همچنین، می توانید از ابزارهایی مانند Ping یا Traceroute برای بررسی اتصال به سرور استفاده کنید.
اگر مشکلی در شبکه یا پورت مشاهده نکردید، تنظیمات نرم افزار Putty را بازبینی کنید. در قسمت Connection > Seconds between keepalives می توانید تنظیمات مربوط به زمان بندی حفظ اتصال را تغییر دهید. در نهایت، اطمینان حاصل کنید که سرور شما در وضعیت فعال و پورت SSH باز است.
3. رفع خطای Network Error: Software Caused Connection Abort
این خطا زمانی رخ می دهد که اتصال به سرور قطع می شود. ممکن است این مشکل از سیستم شما یا خود سرور باشد. برای رفع آن، ابتدا از پایدار بودن اتصال اینترنت خود اطمینان حاصل کنید. سپس وضعیت شبکه سرور را بررسی کنید و مطمئن شوید که پورت ها و اتصالات شبکه به درستی پیکربندی شده اند. استفاده از ابزارهایی مانند Ping و Traceroute می تواند کمک کننده باشد. اگر مشکل همچنان ادامه داشت، تنظیمات فایروال و نرم افزارهای امنیتی را بررسی کنید تا از مسدود نبودن پورت های مورد نیاز مطمئن شوید.
4. رفع خطای Remote Connection Error: Unexpectedly Closed Network Connection
این خطا معمولاً به علت قطع ناگهانی ارتباط بین کلاینت و سرور رخ می دهد. این قطعی ممکن است به دلیل تنظیمات زمان بندی روی سرور باشد که برای قطع اتصال های غیرفعال به طور خودکار عمل میکند. برای رفع این مشکل، ابتدا باید مطمئن شوید که Sessionها به طور صحیح تنظیم شده اند و زمان انقضا برای هر اتصال طولانی است. علاوه بر این، ممکن است مشکل از شبکه یا مسیریاب ها (Router) باشد که ارتباط را قطع میکنند. برای تشخیص دقیق، بررسی وضعیت شبکه و انجام تست هایی مانند ping و traceroute می تواند به شما در شناسایی علت اصلی این مشکل کمک کند.
5. رفع خطای Putty Fatal در خط 11
زمانی که خطای Fatal هنگام تلاش برای اتصال به سرور لینوکس از طریق SSH با کلید عمومی مشاهده می شود، به طور معمول دو دلیل اصلی برای این مشکل وجود دارد:
- احراز هویت با کلید عمومی از طریق SSH TCP غیرفعال است.
- پیکربندی اشتباه Putty در ارسال اطلاعات فرستنده برای اتصال از طریق SSH TCP
برای رفع این مشکل، باید از دو مرحله ساده پیروی کنید:
مرحله اول: ابتدا در نرم افزار Putty به مسیر زیر بروید و گزینه Allow Agent Forwarding را فعال کنید:
Connection > SSH > Auth > Allow agent forwarding
مرحله دوم: سپس، وارد تنظیمات سرور شوید و سرویس TCP را باز کرده و مطمئن شوید که احراز هویت با کلید عمومی فعال است. این کار تضمین میکند که سرور قادر به پذیرش درخواست های ورودی از طریق کلید عمومی باشد. با انجام این دو مرحله، مشکل اتصال از طریق کلید عمومی SSH برطرف خواهد شد و شما قادر به برقراری اتصال به سرور لینوکس خواهید بود.
6. رفع خطای Connect Multiple Times
خطای Connect Multiple Times معمولاً زمانی رخ می دهد که چندین تلاش متوالی برای اتصال به سرور لینوکس صورت بگیرد. این مشکل به ویژه زمانی که از ابزارهای امنیتی مبتنی بر لینوکس مانند Fail2Ban و LFD استفاده می شود، بروز میکند. این ابزارها برای جلوگیری از حملات Brute Force ،IP هایی را که رفتار مشکوکی دارند مسدود میکنند.
در بسیاری از موارد، IP شما به اشتباه به دلیل تلاش های ناموفق متوالی برای اتصال، مسدود می شود. به عنوان مثال، هنگامیکه ابزارهایی مانند Email Tool ،FTP Tool یا SSH Tool دارای اطلاعات ورود اشتباه هستند، ممکن است IP آن ها به طور خودکار در لیست سیاه این ابزارهای امنیتی قرار بگیرد. برای رفع این مشکل، مراحل زیر را دنبال کنید:
مرحله اول: ابتدا تلاش کنید دوباره به سیستم وارد شوید، زیرا احتمالاً سرویس های امنیتی IP شما را به اشتباه شناسایی و مسدود کرده اند.
مرحله دوم: در صورتی که IP شما مسدود شده باشد، با پشتیبانی ارائه دهنده خدمات سرور تماس بگیرید تا گزارش فایروال را بررسی و اقدام به رفع مسدودیت کنند. با عمل کردن به این موارد می توانید مشکل عدم اتصال به سرور مجازی ویندوز و لینوکس را برطرف کنید.





