امروزه بسیاری از سایت ها بر روی سیستم های مدیریت محتوا (CMS) مانند وردپرس اجرا می شوند. این موضوع می تواند زمان بارگذاری اطلاعات را برای بازدیدکنندگان سایت افزایش دهد. تنظیم cdn وردپرس راهی برای کاهش زمان بارگذاری اطلاعات وب سایت ها و بهبود تجربه کاربری است.
اگر شما هم مثل بسیاری از مالکان وب سایت های وردپرس، دغدغه افزایش سرعت سایت خود را دارید، در ادامه این مطلب همراه ما باشید تا نحوه اتصال سایت وردپرس به CDN، جهت افزایش سرعت وب سایت های وردپرسی را بیاموزید. همچنین در ادامه معروف ترین CDN های رایگان و اشتراکی از جمله CloudFlare را به شما معرفی می کنیم.
تاثیر CDN بر سایت های وردپرس
CDN مخفف Content Delivery Network به معنای شبکه تحویل محتوا است. سی دی ان شبکه ای متشکل از سرورهای مختلف است که در سراسر دنیا طبق معیارهای خاصی قرار گرفته اند. این سرورها محتوای استاتیک کش شده را از وب سایت ها دریافت کرده و به کاربران (بسته به مکان جغرافیایی کاربر)، ارائه می دهند. محتوای استاتیک سایت ها که در سرورهای سی دی ان ذخیره می شوند شامل تصاویر، فایل های CSS ، جاوا اسکریپت ها، فلش ها و… هستند.
در حالت معمولی وقتی کاربری وارد سایت وردپرسی می شود، به سرور هاست ریدایرکت می شود. سرور هاست وب سایت، در یک موقعیت مرکزی واقع شده است؛ بنابراین هر کاربری به این سرور دسترسی دارد. اگر سایت شما حجم ترافیک بالایی داشته باشد، سرور شما بیش از حد بارگذاری شده و این موضوع منجر به کاهش سرعت بارگذاری اطلاعات و یا حتی از دسترس خارج شدن سایت می شود. در چنین موقعیت هایی استفاده از CDN بسیار مفید است. استفاده از این سرویس باعث می شود هر کاربری محتوای درخواستی اش را از نزدیکترین سرور دریافت کند و در نهایت سرعت دسترسی به اطلاعات بیشتر می شود.
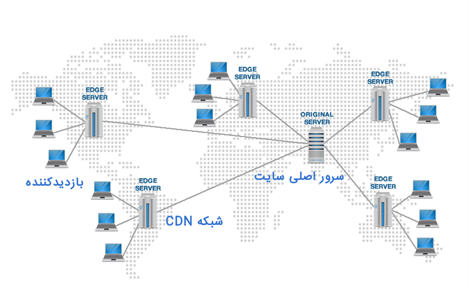
وقتی شما سایت وردپرسی تان را به یک شبکه CDN متصل می کنید، داده های قابل ذخیره سایت شما (از جمله فایل های چند رسانه ای) در کل شبکه cdn که در نقاط مختلف جهان قرار دارد، ذخیره می شوند. بازدیدکننده سایت شما با اتصال به نزدیک ترین CDN، محتوا را با سرعت بیشتری دریافت می کند.
استفاده از سی دی ان علاوه بر افزایش سرعت بارگذاری اطلاعات، مزایای دیگری نیز دارد. از جمله این مزایا می توان به موارد زیر اشاره کرد:
- افزایش قدرت هاست و سرور
- افزایش امنیت سایت؛ چرا که بیشتر ارتباط ها به صورت غیر مستقیم و محافظت شده هستند.
- کاهش مصرف ترافیک اصلی سرور
- هزینه بسیار پایین برای استفاده؛ به دلیل استفاده افراد مختلف از سرورها
- افزایش بهینه سازی سایت در موتورهای جستجو
- راهکاری عالی برای جلوگیری از حملات DDOS به سرور سایت
- صرفه جویی در هزینه اضافی خرید یا ارتقاء منابع CPU و RAM
معرفی محبوب ترین CDN های رایگان و پرداختی
انواع مختلفی از شبکه های توزیع محتوا در سراسر جهان وجود دارد. از جمله ارائه دهندگان CDN های رایگان می توان به CloudFlare، Cloudinary، Incapsula و FeeCast اشاره کرد. هرکدام از مواردی که معرفی شد علاوه بر نسخه رایگان، نسخه تجاری و غیررایگان هم دارند. در نسخه غیررایگان امکانات بیشتری ارائه می شود. از بین CDNهای رایگان، CloudFlare محبوب ترین CDN است.
از جمله ارائه دهندگان CDN های تجاری و غیررایگان می توان به OVH، MAXCDN، KeyCDN، Akamai و StackPath اشاره کرد.
در ادامه نحوه استفاده از سی دی ان CloudFlare رایگان را آموزش می دهیم. به دلیل تحریم ها، امکان استفاده از خدمات کلودفلر برای دامنه ایرانی ir وجود ندارد. بنابراین اگر سایت شما دامنه ir دارد، بهتر است از CDNهای ایرانی یا سی دی ان های تجاری دیگر استفاده کنید.
نحوه و فعال سازی و تنظیم CDN وردپرس
با توجه به رضایت های بالا از سی دی ان CloudFlare و اینکه این سرور نسخه رایگان دارد، در این قسمت ما نحوه تنظیم CDN وردپرس با کلودفلر را آموزش می دهیم. با فعالسازی و تنظیم cdn وردپرس، هیچ دسترسی از وردپرس یا هاست شما به شرکت ارائه دهنده CDN داده نمی شود.
تنظیم cdn وردپرس دو مرحله کلی دارد:
- ثبت نام در یک ارائه دهنده CDN قابل اعتماد
- نصب و فعالسازی افرونه CDN در وردپرس
1- ثبت نام در سایت CloudFlare
برای تنظیم cdn وردپرس باید ابتدا در سایت رسمی CloudFlare با آدرس Cloudflare.com یک حساب کاربری ایجاد کنید. برای این کار مراحل زیر را طی کنید:
در صفحه اصلی سایت کلودفلر روی دکمه Sign up کلیک کنید. در صفحه Sign up ، آدرس ایمیل و پسورد مورد نظرتان را وارد کنید و بر روی دکمه Create Account کلیک کنید. تا این جا اکانت شما ساخته شده و می توانید با با ایمیل و رمز انتخابی به صورت خودکار وارد اکانت شوید.
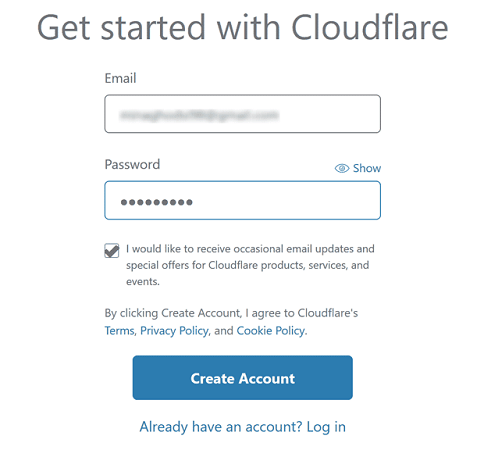
در صفحه Add a Site نام دامنه سایت خود را وارد کرده و روی دکمه Add Site کلیک کنید. (نکته: دقت داشته باشید که کلود فلر دامنه های ir را نمی پذیرد. حتی اگر در تنظیم cdn وردپرس با خطایی مواجه نشوید، در مرحله تایید سایت از طرف کلودفلر، دامنه های ir تایید نمی شوند. پس اگر سایت شما از دامنه ir استفاده می کند، یا باید دامنه بین المللی انتخاب کنید یا اینکه از سی دی ان دیگری غیر از کلودفلر استفاده کنید.)
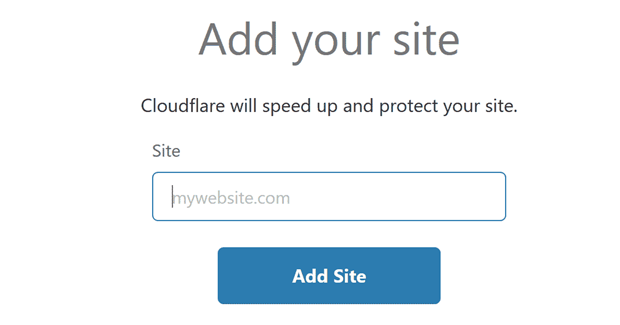
در مرحله بعد اطلاعاتی به شما داده می شود. در این بخش گفته شده که برای استفاده از کلودفلر، باید مراحل تغییر DNS دامنه، تایید سایت از سمت کلودفلر و… را انجام دهید. بر روی Next کلیک کنید تا وارد مرحله بعدی شوید.
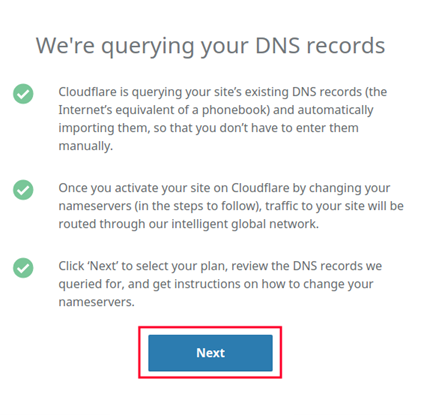
صفحه بعدی صفحه انتخاب طرح است. در این صفحه شما باید یکی از پلن ها را بر حسب نیاز خود انتخاب کرده و روی دکمه Continue کلیک کنید. در این بخش ما پلن رایگان کلودفلر را انتخاب می کنیم. این طرح امکانات خوبی ارائه می دهد. اما اگر به پلن های قوی تری نیاز دارید می توانید یکی از پلن های غیر رایگان را انتخاب نمایید.
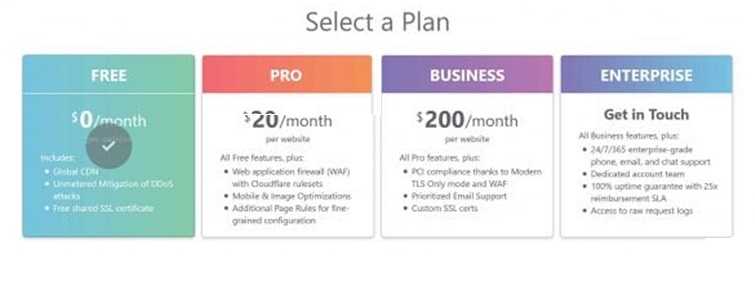
صفحه بعدی تاییدیه طرحی است که انتخاب کرده اید. روی Confirm کلیک کنید.
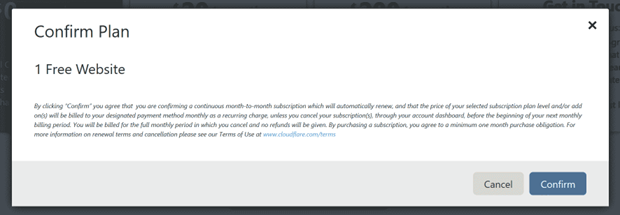
در صفحه باز شده، لیستی از تمام رکوردهای DNS دامنه سایت شما نمایش داده شده است. تمام رکوردهای مورد نیاز در این لیست موجودند و معمولاً نیاز به اضافه کردن رکورد جدیدی ندارید. با این وجود اگر بخواهید رکورد جدیدی را ایجاد کنید کافی است در قسمت Address IP، آدرس IP سرور خود را وارد کرده و روی دکمه Add Record کلیک کنید. همچنین در این صفحه می توانید مشخص کنید که کلود فلر برای کدام یک از زیردامنه ها یا رکوردها فعال و یا غیرفعال باشد. روبروی هر زیردامنه یا رکورد، یک ابر وجود دارد؛ ابرهای نارنجی به معنی فعال بودن سیستم و ابرهای خاکستری نشان دهنده غیرفعال بودن آن هستند. دقت داشته باشید که رکوردهایی مثل MX هرگز روی کلودفلر ایجاد نمی شوند و کلا بدون ابر هستند. بهتر است همه حالتها را روی حالت پیش فرض گذاشته و روی دکمه Continue کلیک کنید.
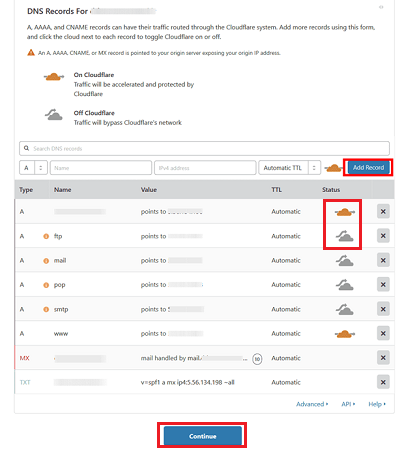
در این مرحله، کلودفلر دو Name Server به شما معرفی می کند. شما باید DNSهای دامنه خودتان را به این نیم سرورها تغییر دهید. برای انجام این کار کافی است در گوگل آموزش تغییر DNS ها برای هاست را سرچ کرده و طبق دستورالعمل پیش بروید. بعد از تغییر DNS دامنه، روی دکمه Continue کلیک کنید.
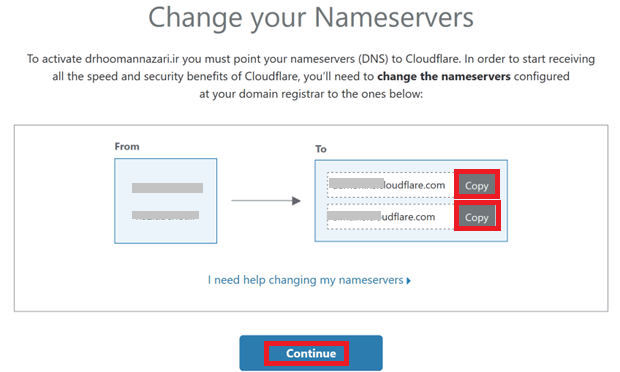
در مرحله بعدی صفحه اصلی سایت و تب Overview باز می شود. در ابتدا وضعیت شما در حالت Pending (معلق) است. حالا باید منتظر بمانید تا اکانت تان بررسی شده و سایتتان از طرف کلودفلر تایید شود. این مرحله معمولا 24-72 ساعت طول می کشد. به محض تایید، وضعیت به حالت Active درآمده و در سربرگ Overview نمایش داده می شود.
بعد از تغییر DNS های دامنه باید به مدت 72 ساعت منتظر بمانید تا آدرس های Name Server دامنه شما در تمامی ISP ها در سطح جهان به کلودفلر تغییر کند.
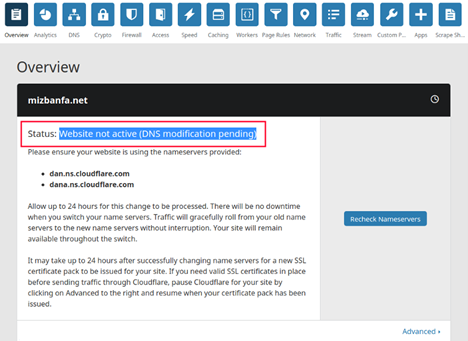
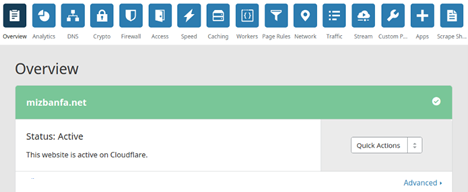
بعد از ست شدن DNS های جدید کلودفلر روی دامنه، سایت شما با موفقیت به کلودفلر متصل می شود و اطلاعات سایت شما از طریق کلودفلر لود می شود. برای اینکه بتونید به صورت بهینه تر از CDN کلودفلر استفاده کنید، بهتر است که افزونه کلودفلر را بر روی سایتتان نصب کنید.
2- نصب افزونه کلودفلر وردپرس
نصب افزونه Cloudflare، امکان اتصال وردپرس به کلودفلر را فراهم می کند. با این افزونه به امکانات کلودفلر از طریق وردپرس دسترسی خواهید داشت. برای دانلود افزونه Cloudflare روی لینک کلیک کرده و یا وارد آدرس wordpress.org/plugins/cloudflare شوید. بعد از دانلود، افزونه را در وردپرس نصب کنید.
بعد از نصب و فعال سازی افزونه، منویی با عنوان Cloudflare در پیشخوان وردپرس سایت شما اضافه می شود. وارد این منو شوید تا اکانت کلودفلرتان را به سایت وردپرسی متصل کنید.
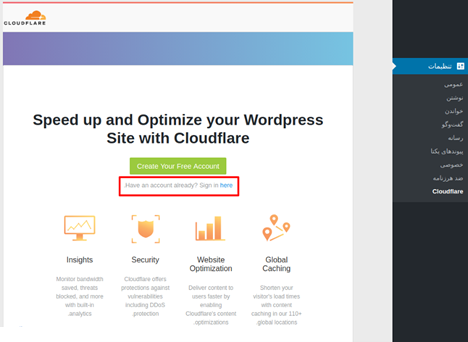
روی HERE که داخل کادر قرمز مشخص شده کلیک کنید تا فرم اتصال کلودفلر به وردپرس نمایش داده شود. در صورتی که هنوز حساب کلود فلر ایجاد نکرده اید، بر روی دکمه Create Your Free Account کلیک کرده و طبق آموزشی که توضیح دادیم، اکانت کلودفلر سایتتان را بسازید.
در این مرحله باید با ایمیلی که در کلودفلر ثبت کردید به همراه API Key اختصاصی که برای اکانت شما وجود دارد، اتصال کلودفلر به وردپرس را انجام دهید. برای بدست آوردن API هم در اکانت کلودفلر به آدرس https://dash.cloudflare.com/profile مراجعه کنید. در انتهای صفحه و در بخش API Keys صفحه ای مشابه تصویر زیر نشان داده می شود. در اینجا باید روی دکمه View که برای گزینه Global API Key قرار دارد کلیک کنید.
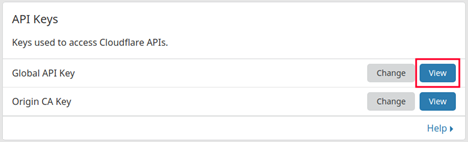
با کلیک روی دکمه View پنجره ای به شما نشان داده می شود که برای مشاهده API Key عمومی از شما رمز حساب کلودفلرتان را می خواهد. رمز را وارد کرده و کپچا را بزنید. سپس روی دکمه View کلیک کنید تا API Key نمایش داده شود.
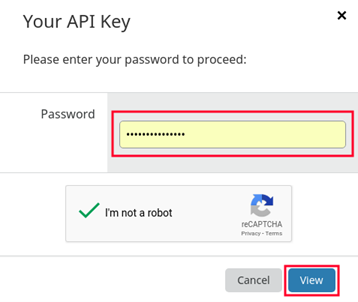
پنجره ای باز می شود که در آن API Key اختصاصی مختص دامنه شما قرار دارد. در باکسی که API در آن قرار دارد کلیک کرده و آن را کپی کنید. توجه داشته باشید که این کد API Key مختص دامنه شماست و هرگز نباید در اختیار دیگران قرار دهید.
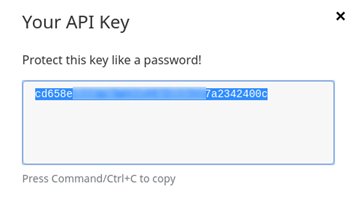
بعد از کپی کردن API Key، به صفحه تنظیمات افزونه کلودفلر در پیشخوان وردپرس برگردید و کد API را در فیلد API Key پیست کنید. آدرس ایمیل را نیز وارد کرده و در نهایت روی دکمه Save API Credentials کلیک کنید.
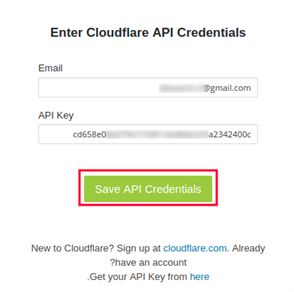
اگر اطلاعات به درستی وارد شده باشند، صفحه ای در صفحه تنظیمات افزونه کلودفلر وردپرس نمایش داده می شود که در اینجا باید روی دکمه Apply کلیک کنید تا تنظیمات افزونه هم بر اساس تنظیماتی که در اکانت کلودفلر مشخص کردید، برای وردپرس تعیین شود. حال شما در صفحه تنظیمات کلودفلر در پیشخوان وردپرس نیز به تنظیماتی که افزونه در اختیارتان قرار می دهد دسترسی دارید و دیگر نیاز نیست که برای انجام تغییرات، وارد اکانت کلودفلر شوید.
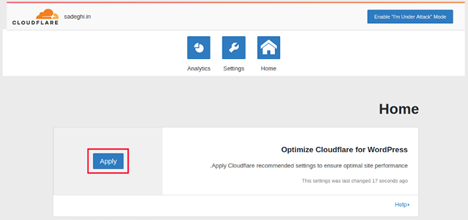

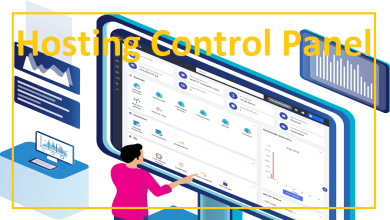
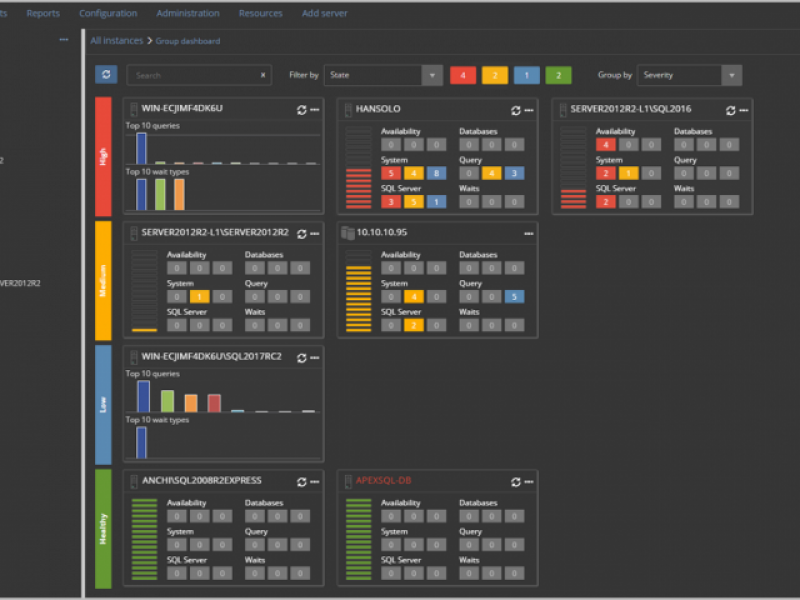



ممنون خیلی خوب و آموزنده بود
سلام
خیلی ممنون از مقاله تون
یه نکته رو بگم اینکه CDN خارجی الان در وضعیت فعلی قطعی و وصلی اینترنت خیلی جواب نیست و دوستان بهتره از همون هاست داخلی یا هاست خارجی باکیفیت استفاده کنن. (مخصوصا اگه یوزر داخلی دارن)