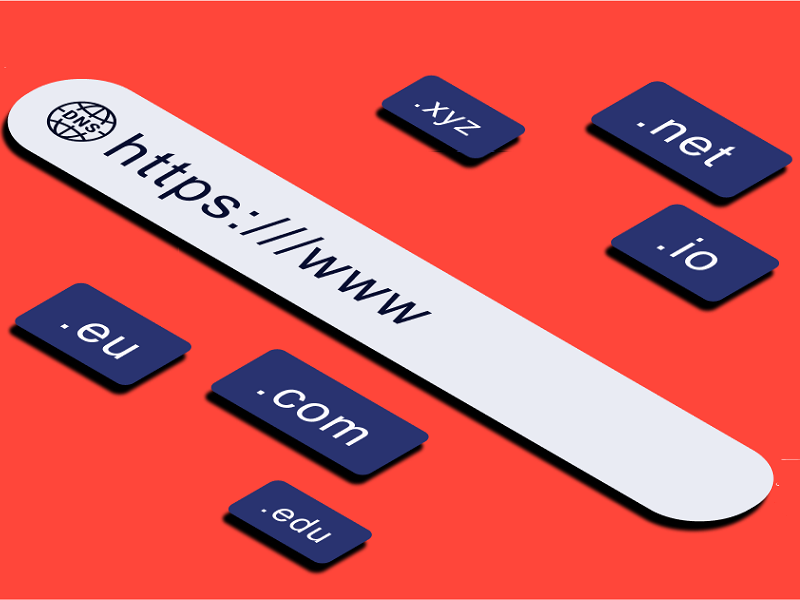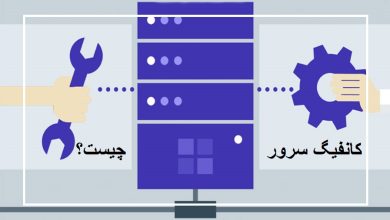آموزش گام به گام نصب و راه اندازی IIS در ویندوز سرور و 10+ تصویر
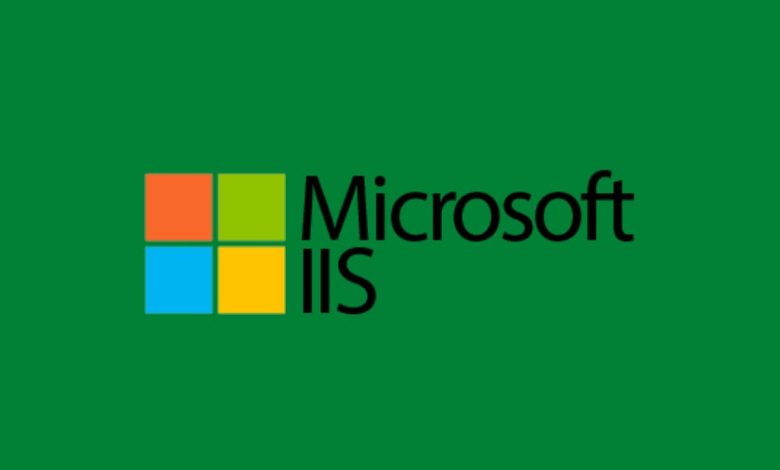
وب سرور Internet Information Services یا به طور مخفف وب سرور IIS یکی از محصولات مایکروسافت است که در سیستمعامل ویندوز برای تبادل محتوای استاتیک و داینامیک وبسایتها استفاده میشود. بنابراین اگر سایتتان را روی سرویسهای ویندوزی میزبانی میکنید، یکی از بهترین گزینهها نصب IIS است. IIS وقتی درخواستی ازطریق مرورگر به وبسایتها ارسال میشود، درخواستهای کاربران را دریافت و باتوجهبه نوع درخواست، پاسخ مناسبی را با سرعت بالایی برای آنها ارسال میکند.
در این مقاله با آموزش نصب و راه اندازی IIS 10.0 در سیستم عامل ویندوز سرور 2019 با استفاده از PowerShell و رابط کاربری گرافیکی و همچنین روی ویندوز 10 به صورت گام به گام و تصویری همراه شما هستیم.
نصب IIS روی ویندوز سرور 2019 از طریق PowerShell
نصب IIS در ویندوز سرور 2019 از طریق PowerShell سریعترین روش برای نصب IIS، نسبت به روش نصب از طریق رابط کاربری گرافیکی است. چرا که شما تنها با وارد کردن یک دستور در خط فرمان (CMD) می توانید این کار را به راحتی انجام دهید. برای این کار ابتدا PowerShell را با دسترسی administrative باز کنید و Install-WindowsFeature cmdlet را با وارد کردن دستور زیر مانند تصویر نصب کنید.
Install-WindowsFeature -name Web-Server -IncludeManagementTools
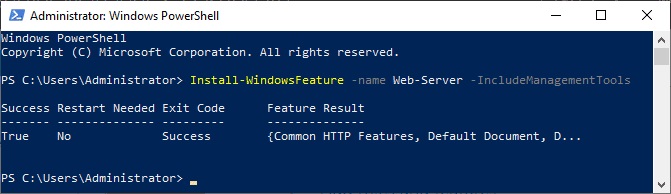
با وارد کردن این دستور IIS با ابزارهای مدیریتی برای مدیریت سرور نصب می شود. اکنون بعد از اتمام نصب IIS باید به طور پیشفرض روی پورت 80 اجرا شود و قانون World Wide Web Services (HTTP Traffic-In) به طور خودکار در فایروال ویندوز فعال شود.
در پایان نیز با باز کردن یک مرورگر وب و جستجو 127.0.0.1 صفحه پیش فرض IIS را مانند تصویر زیر ببینید.
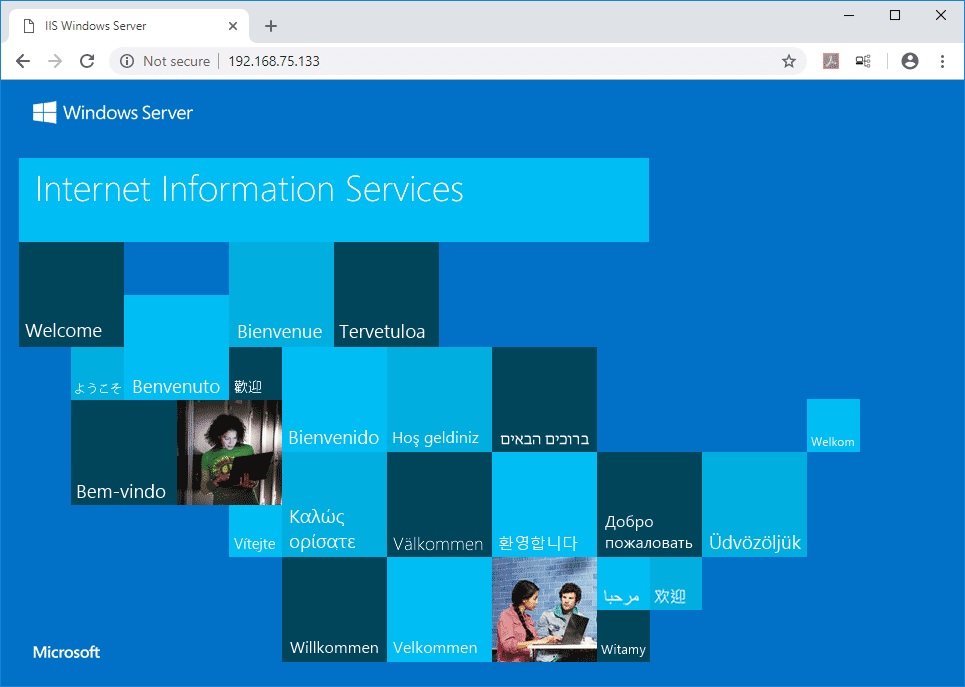
برای دسترسی به کنترلپنل IIS نیز کافی است تا در بخش در بخش جستجوی منو استارت عبارت Internet Information Services را جستجو کنید.
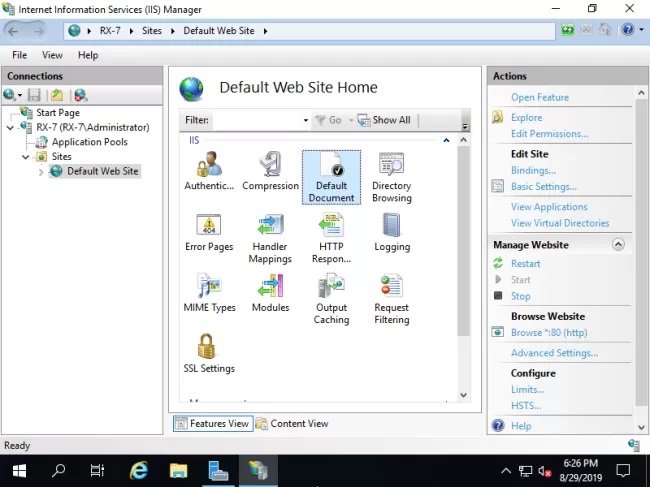
نصب IIS روی ویندوز سرور 2019 از طریق رابط کاربری گرافیکی
1. برای نصب IIS از طریق رابط گرافیکی ابتدا Server Manager را باز کنید، که می توانید آن را در منو Start پیدا کنید یا Server Manager را در بخش جستجو منو استارت تایپ کنید.
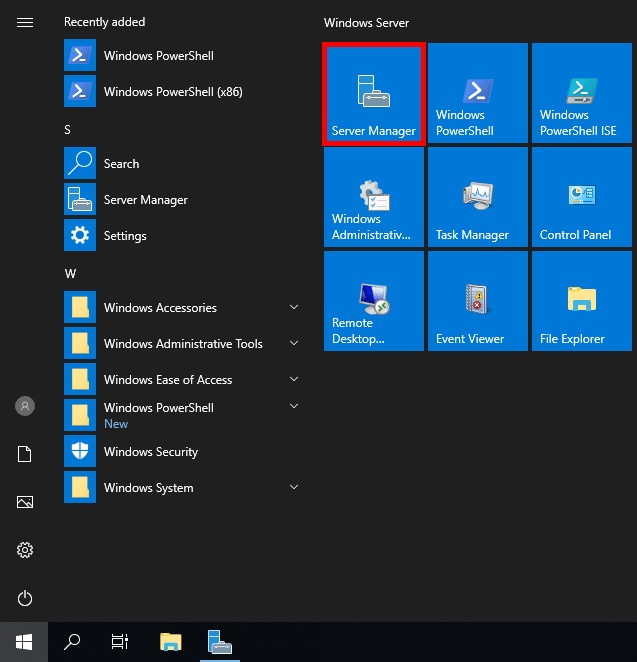
2. اکنون پس از باز شدن Server Manager روی گزینه Add roles and features در این صفحه کلیک کنید.
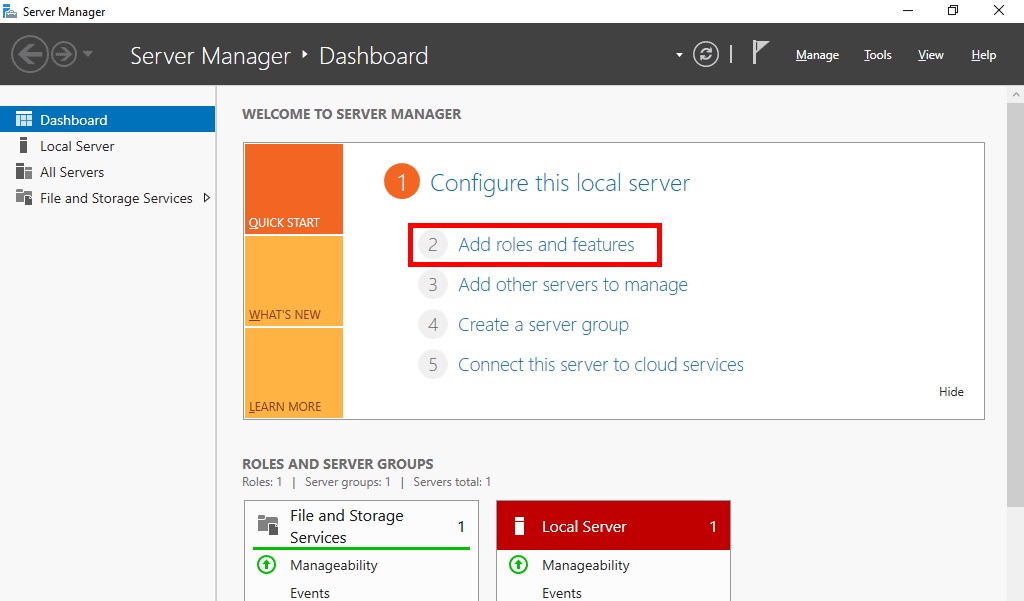
3. حال در پنجره Before you begin، روی Next کلیک کنید.
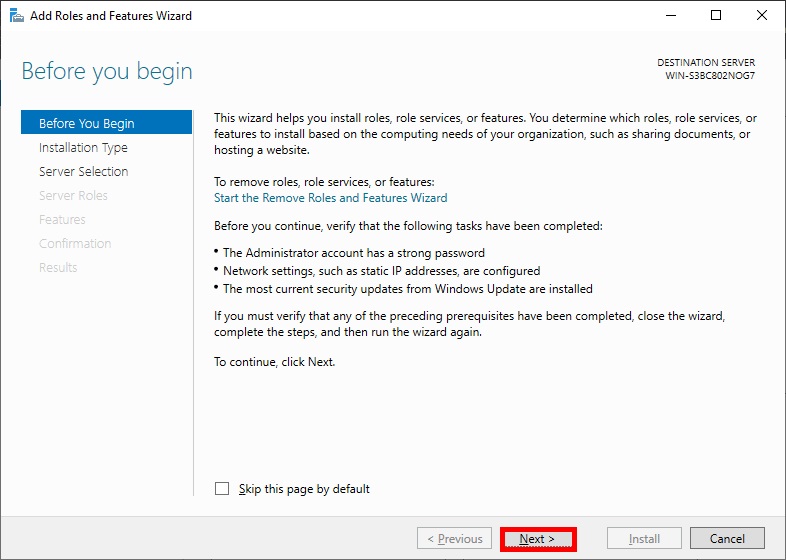
4. سپس در پنجره Select installation type، گزینه Role-based or feature-based installation را انتخاب کرده و روی Next کلیک کنید.
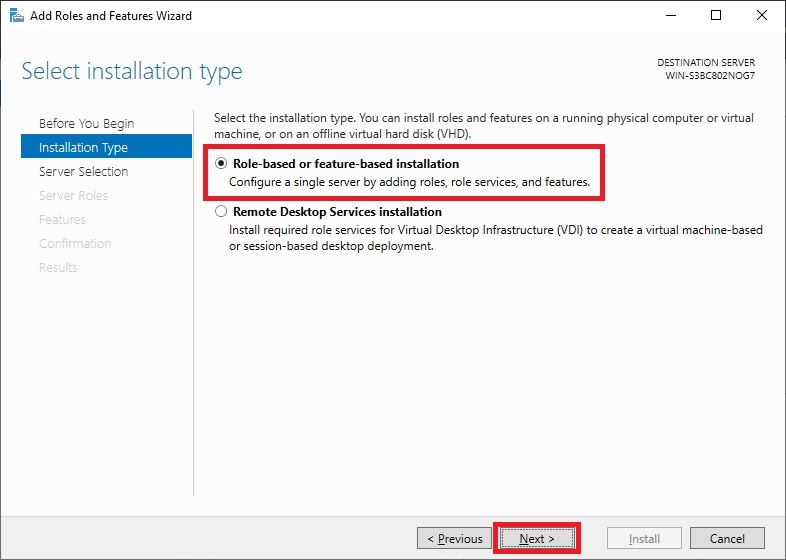
5. اکنون در این پنجره گزینه Select a server from the server pool را با انتخاب کنید و روی Next کلیک کنید. همچنین در این مرحله می توانید سرور دیگری را که از اینجا مدیریت می کنید یا یک VHD انتخاب کنید.
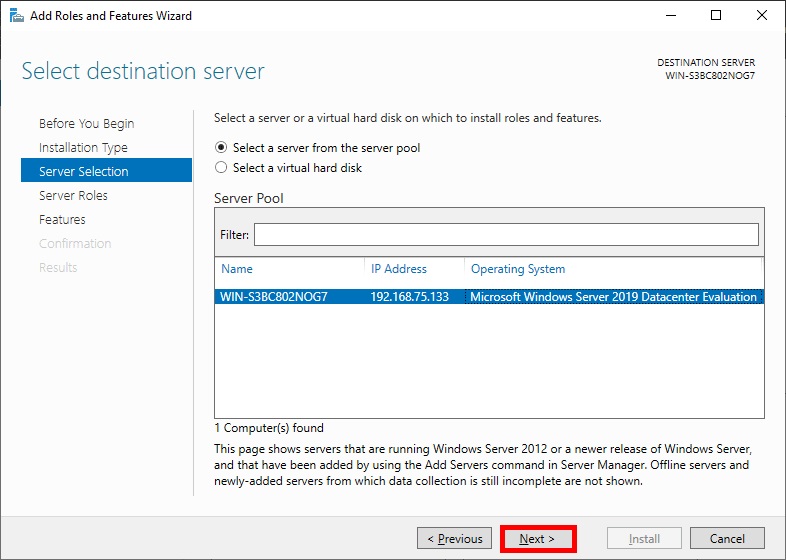
6. اکنون از پنجره Select server roles، چک باکس کنار Web Server (IIS) را تیک بزنید. با این کار ممکن است یک پنجره جدید باز شود که باید برای ادامه فرایند نصب روی دکمه Add Features کلیک کنید تا Feature های مورد نیاز نیز نصب شوند، سپس روی Next کلیک کنید.
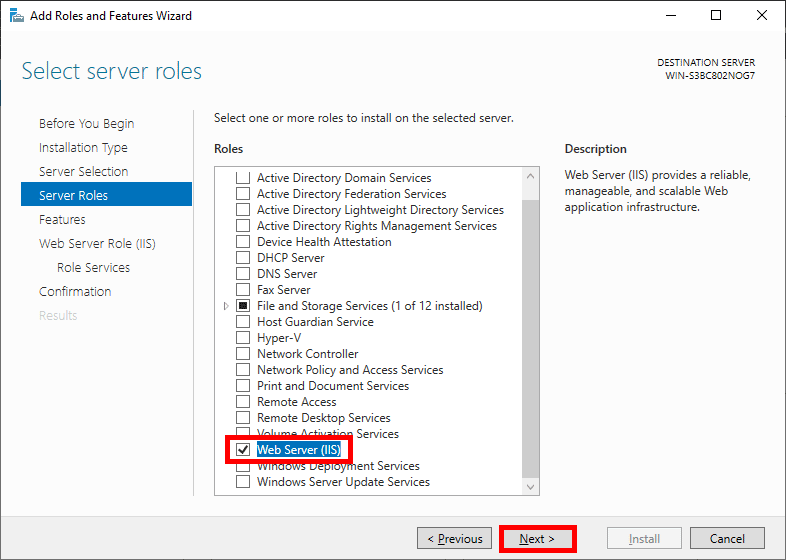
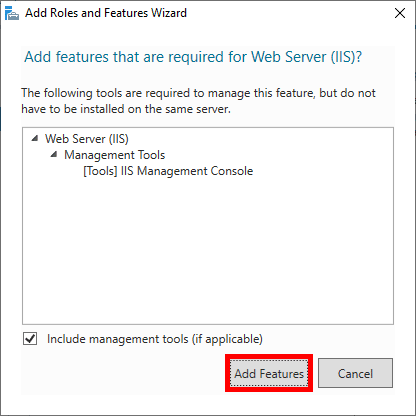
7. ما در این مرحله هیچ ویژگی اضافی را نصب نخواهیم کرد، بنابراین کافی است در پنجره Select features روی Next کلیک کنید.
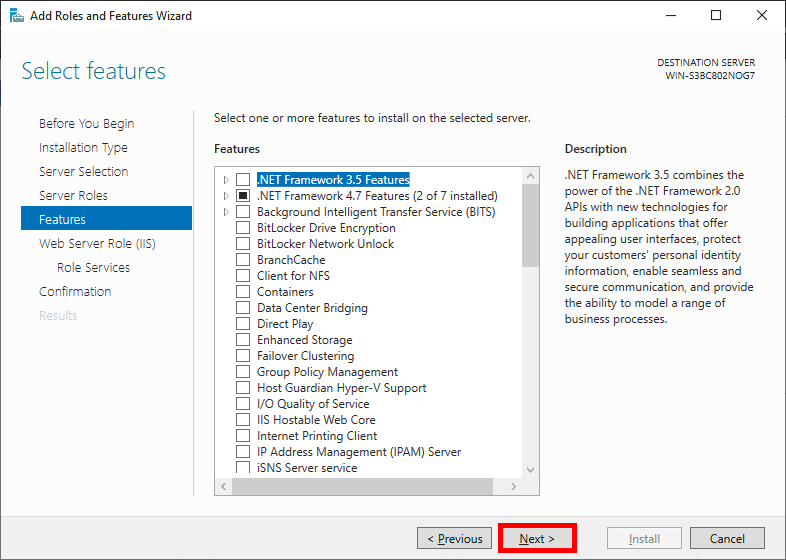
8. بعد از خواندن اطلاعات ارائه شده، در پنجره Web Server Role (IIS) روی Next کلیک کنید.
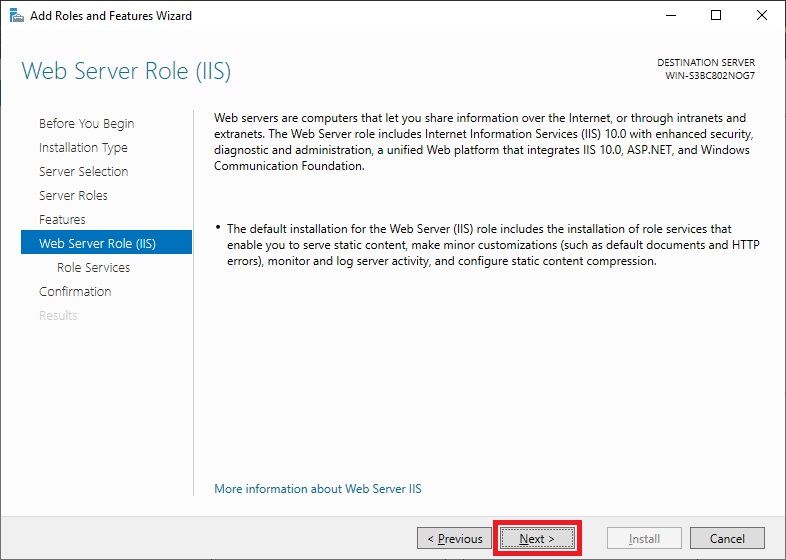
9. در این مرحله در پنجره Select role services می توانید در صورت نیاز امکانات اضافی را برای IIS نصب کنید. اکنون لازم نیست نگران این موضوع باشید، زیرا بعدا میتوانید برگردید و امکانات مورد نیاز را اضافه کنید، بنابراین برای نصب پیشفرضها فقط فعلا روی گزینه Next کلیک کنید.
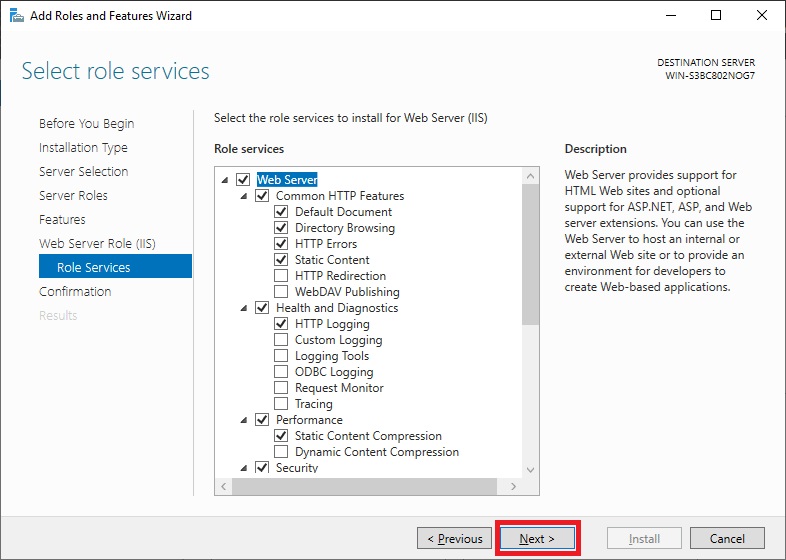
10. در نهایت در پنجره Confirm installation selections، مواردی را که قرار است نصب شوند بررسی کنید و هنگامی که آماده نصب وب سرور IIS بودید، روی Install کلیک کنید.
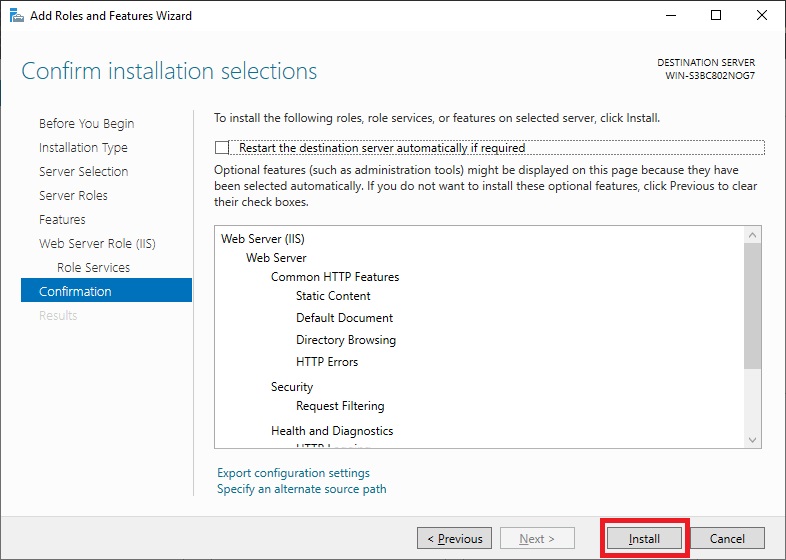
11. هنگامی که نصب با موفقیت انجام شد، روی دکمه close کلیک کنید. در این مرحله IIS باید به طور پیشفرض روی پورت 80 اجرا شود و قانون فایروال World Wide Web Services (HTTP Traffic-In) به طور خودکار در فایروال ویندوز فعال شود.
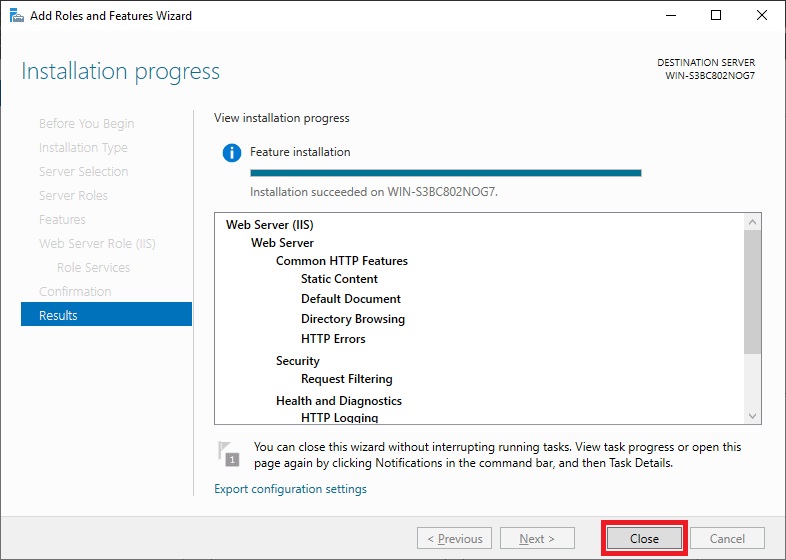
12. در پایان نیز با باز کردن یک مرورگر وب و جستجو 127.0.0.1 صفحه پیش فرض IIS را مانند تصویر زیر ببینید.
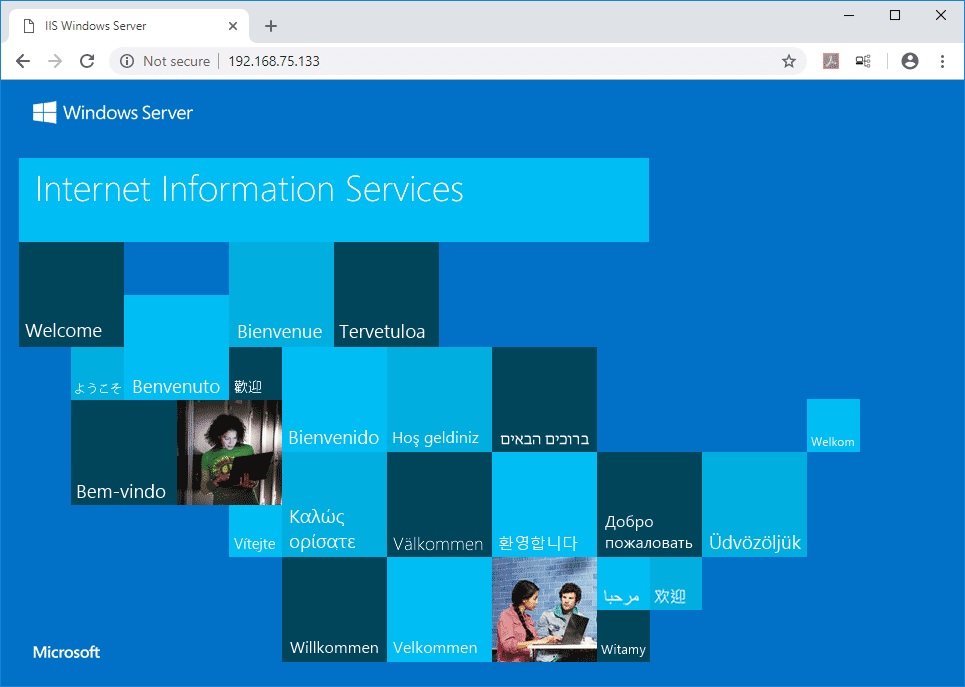
برای دسترسی به کنترلپنل IIS نیز کافی است تا در بخش در بخش جستجوی منو استارت عبارت Internet Information Services را جستجو کنید.
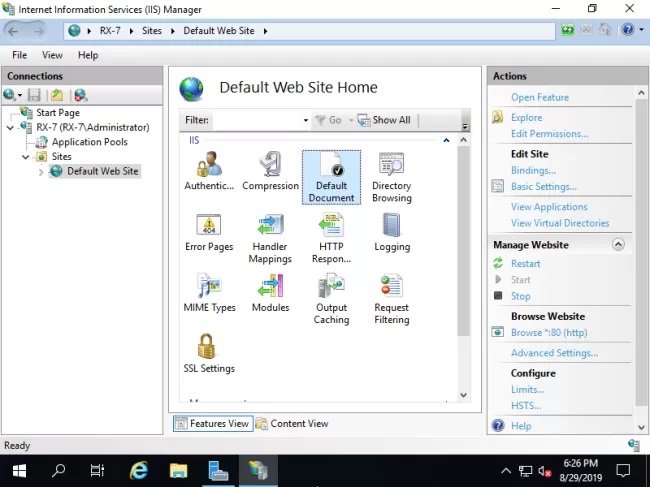
نصب IIS روی ویندوز 10
نصب IIS روی ویندوز 10 بسیار ساده تر از ویندوز سرور است. برای این کار ابتدا کلیدهای Windows + R را فشار دهید تا پنجره Run باز شود.
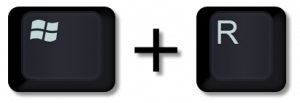
اکنون appwiz.cpl را در آن قسمت open تایپ کنید و Enter را بزنید.
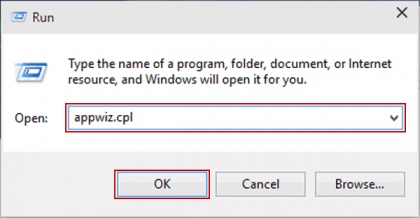
همچنین برای دسترسی به این بخش می توانید به کنترل پنل بروید و وارد قسمت Programs and features شوید. اکنون در قسمت Programs and features، روی turn off Windows features کلیک کنید.
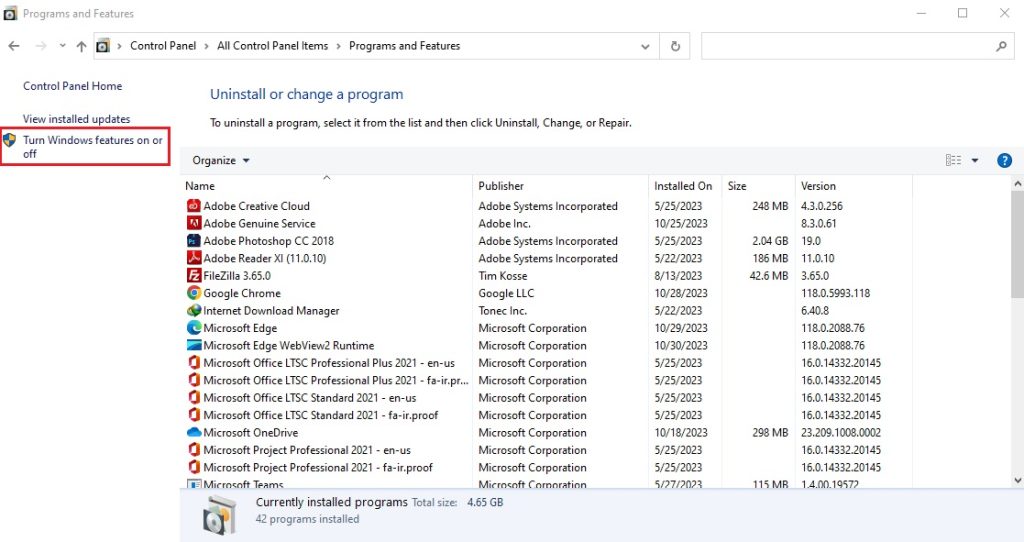
حال در پنجره باز شده Programs and features را پیدا کنید. اکنون با زدن آیکون + در کنار آن می توانید امکاناتی که IIS در اختیارتان می گذارد را ببینید و هر آنچه که نیاز دارید را با تیک زدن چک باکس کنارشان نصب کنید و OK را بزنید.
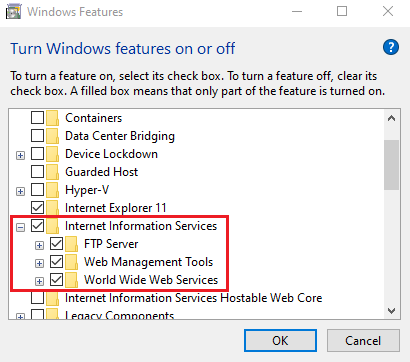
پس از اتمام نصب، کامپیوتر خود را ریستارت کنید تا نصب کامل شود.
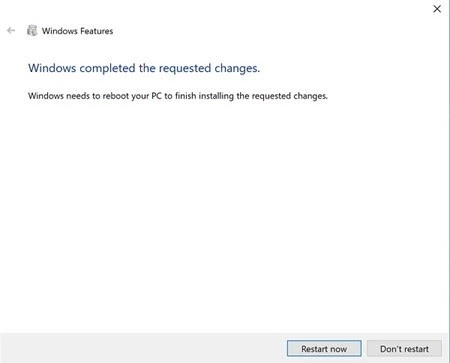
در پایان نیز با باز کردن یک مرورگر وب و جستجو 127.0.0.1 صفحه پیش فرض IIS را مانند تصویر زیر ببینید.
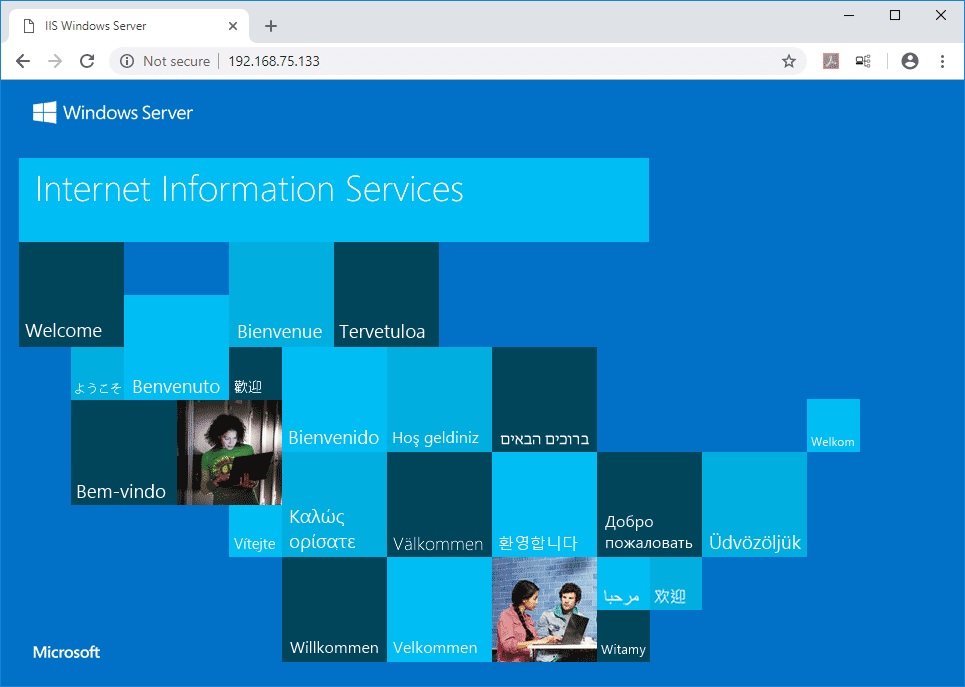
برای دسترسی به کنترلپنل IIS نیز کافی است تا در بخش در بخش جستجوی منو استارت عبارت Internet Information Services را جستجو کنید.
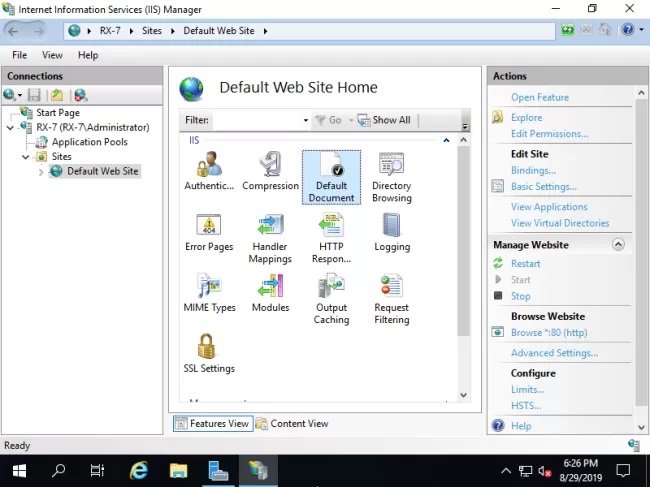
منابع: rootusers.com و cloudzy.com